In today's fast-paced world of data analysis, working with large datasets is a common challenge. One of the most crucial tasks when dealing with such datasets is identifying and managing unique values, especially when it comes to multiple columns. Excel, being one of the most popular spreadsheet applications, offers several methods to achieve this. In this article, we will explore how to find unique values in multiple columns in Excel, making data analysis easier and more efficient.
Understanding the Importance of Unique Values
Unique values are essential in data analysis as they help in identifying distinct records or entries within a dataset. When working with multiple columns, the challenge multiplies, and finding a straightforward method to identify these unique combinations is vital. Excel, with its robust set of formulas and functions, offers several approaches to tackle this challenge.
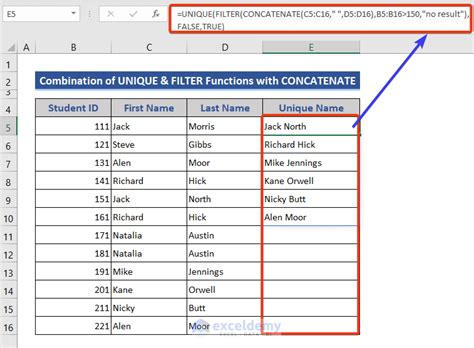
Method 1: Using the FILTER Function (Excel 365 and Later)
One of the most straightforward methods to find unique values in multiple columns is by using the FILTER function, introduced in Excel 365. This function allows you to filter a range based on a condition and return unique values.
Steps:
- Select the cell where you want to display the unique values.
- Use the formula:
=FILTER(A:B, (A:A&B:B) = UNIQUE(A:A&B:B))- Here,
A:Bis the range of columns you want to consider. A:A&B:Bconcatenates the values in columns A and B.UNIQUE(A:A&B:B)finds unique combinations.
- Here,
- Press Enter to get the unique values.
**Method 2: Using the UNIQUE and FILTER Functions with Helper Columns (Earlier Versions of Excel)**
For earlier versions of Excel that do not support the FILTER function, you can use a combination of the UNIQUE function (available from Excel 2019) along with helper columns to achieve similar results.
Steps:
- Concatenate the values in your columns using a helper column. If your data is in columns A and B, in column C, you can use:
=A2&B2and drag it down. - Use the UNIQUE function to find unique combinations in the helper column:
=UNIQUE(C:C) - You can then use the FILTERXML function (in Excel 2013 and later) or an array formula to filter your original data based on these unique combinations.
**Using Power Query for Multiple Columns**
Power Query, a powerful data manipulation tool within Excel, offers a visually interactive way to find unique values across multiple columns.
Steps:
- Go to the Data tab > From Table/Range.
- Select the range of your data and click OK.
- In the Power Query Editor, go to the Home tab > Group By.
- In the Group By dialog, select "None" for grouping and add the columns you want to consider under "New column name".
- Click OK to apply the grouping, which effectively finds unique combinations across the selected columns.
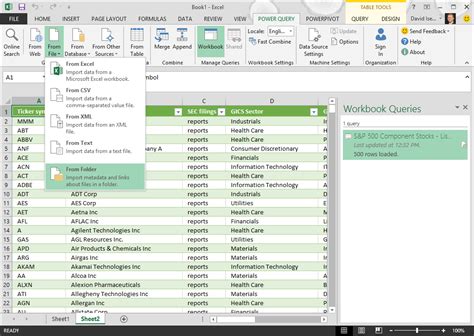
Method 3: Using VBA Macro
For those comfortable with VBA, a macro can be written to find and highlight unique values across multiple columns.
Steps:
- Open the Visual Basic for Applications window (Alt + F11 or Developer tab > Visual Basic).
- Insert a new module (Insert > Module).
- Paste the following code and adjust the range to your needs:
Sub FindUniqueValues()
Dim rng As Range
Dim cell As Range
Dim foundRange As Range
Set rng = ThisWorkbook.Sheets("Sheet1").Range("A:B")
For Each cell In rng
If Application.CountIf(rng, cell.Value) = 1 Then
If foundRange Is Nothing Then
Set foundRange = cell
Else
Set foundRange = Application.Union(foundRange, cell)
End If
End If
Next cell
foundRange.Select
End Sub
Gallery of Excel Unique Multiple Columns Images:
Excel Unique Multiple Columns Image Gallery
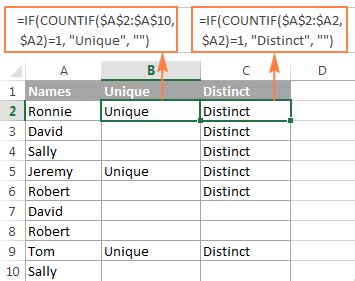
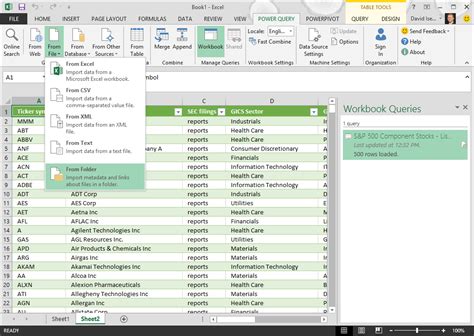
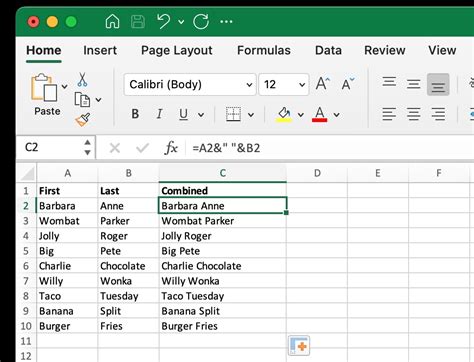
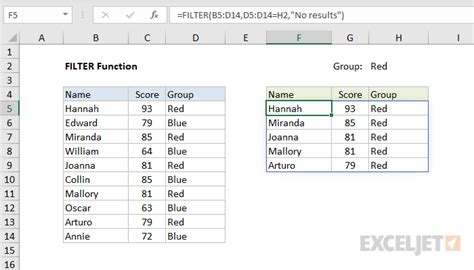
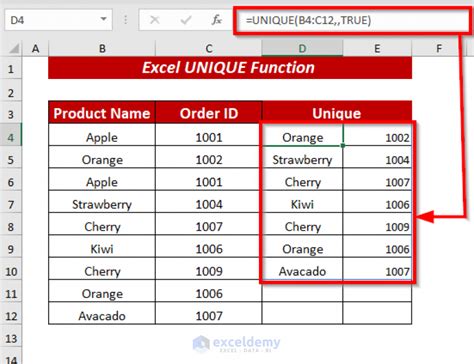
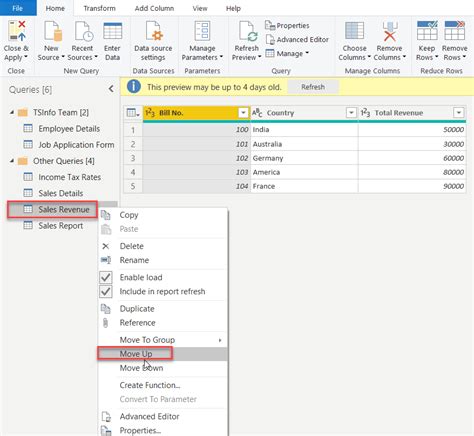
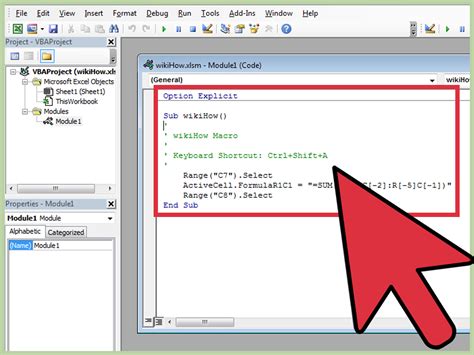
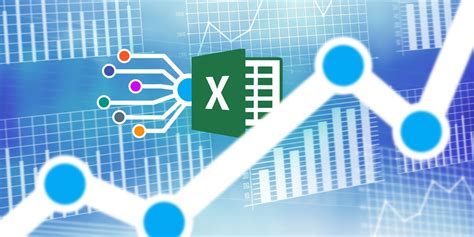
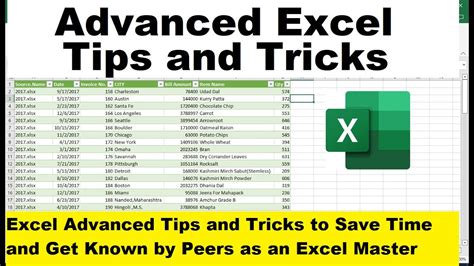
Finding unique values across multiple columns in Excel can significantly enhance your data analysis capabilities. Whether you're using the latest functions like FILTER, leveraging Power Query, or relying on traditional methods with VBA, there's a method suitable for your needs. Remember, mastering these techniques will not only save you time but also make your data analysis tasks more efficient.
If you found this guide helpful, please share your favorite Excel tips or questions in the comments section below. Additionally, don't forget to share this article with colleagues who might benefit from these straightforward methods for finding unique values in Excel. Happy analyzing!
