Excel is an incredibly powerful tool for data analysis and management, but sometimes its security features can get in the way of productivity. One common issue users face is when multiple sheets in an Excel workbook are locked, making it difficult to edit or modify them. In this article, we'll explore the various methods to unlock all sheets in Excel, ensuring you can work efficiently with your spreadsheets.
Why Are Excel Sheets Locked?
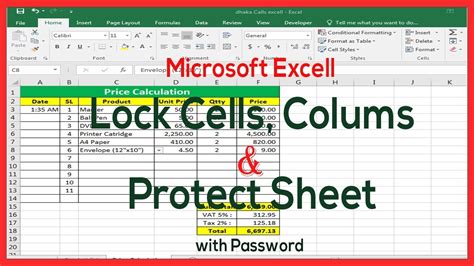
Excel sheets can be locked for various reasons, including:
- Protection from unauthorized access or modifications
- Preventing accidental changes or deletions
- Compliance with organizational security policies
- Restricting access to sensitive data
However, when you need to make changes to a locked sheet, it can be frustrating to have to navigate through the locking and unlocking process.
Methods to Unlock Excel Sheets
Fortunately, there are several methods to unlock Excel sheets, ranging from simple to more complex. We'll explore each method in detail, including their advantages and limitations.
Method 1: Using the Built-in Unlock Feature
If the sheet is locked with a password, you can try using the built-in unlock feature in Excel. To do this:
- Open the Excel workbook and select the locked sheet.
- Go to the "Review" tab in the ribbon.
- Click on the "Unprotect Sheet" button.
- If prompted, enter the password to unlock the sheet.
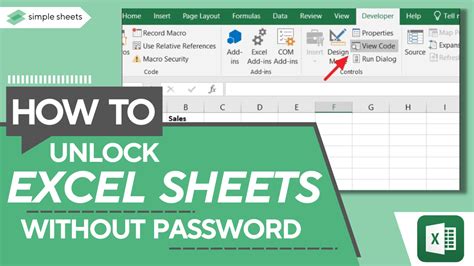
Method 2: Using VBA Macros
If the above method doesn't work, you can try using VBA macros to unlock the sheet. To do this:
- Open the Excel workbook and press "Alt + F11" to open the VBA editor.
- In the VBA editor, go to "Insert" > "Module" to insert a new module.
- Paste the following code into the module:
Sub UnlockSheet()
Dim ws As Worksheet
For Each ws In ThisWorkbook.Worksheets
ws.Unprotect Password:="your_password"
Next ws
End Sub
Replace "your_password" with the actual password used to lock the sheet.
- Save the macro and run it by pressing "F5" or clicking on the "Run" button.
Method 3: Using Third-Party Tools
If the above methods don't work, you can try using third-party tools specifically designed to unlock Excel sheets. Some popular options include:
- Excel Unlocker
- Sheet Unprotector
- Excel Password Recovery
These tools can help you unlock Excel sheets without knowing the password. However, be cautious when using third-party tools, as they may not always work as intended.
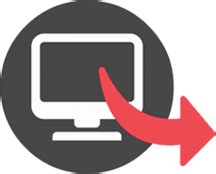
Unlocking Multiple Sheets at Once
If you have multiple sheets locked in an Excel workbook, you can use the following methods to unlock them all at once:
Method 1: Using VBA Macros
You can modify the VBA macro code to unlock multiple sheets at once:
Sub UnlockMultipleSheets()
Dim ws As Worksheet
For Each ws In ThisWorkbook.Worksheets
ws.Unprotect Password:="your_password"
Next ws
End Sub
Replace "your_password" with the actual password used to lock the sheets.
Method 2: Using Excel's Built-in Feature
You can also use Excel's built-in feature to unlock multiple sheets at once:
- Open the Excel workbook and select all the locked sheets.
- Go to the "Review" tab in the ribbon.
- Click on the "Unprotect Sheet" button.
- If prompted, enter the password to unlock the sheets.
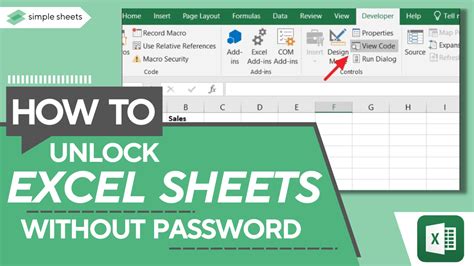
Best Practices for Locking and Unlocking Excel Sheets
To avoid issues with locked Excel sheets, follow these best practices:
- Use strong passwords to lock sheets
- Keep track of passwords and store them securely
- Use Excel's built-in protection features instead of third-party tools
- Regularly review and update sheet protection settings
By following these best practices, you can ensure that your Excel sheets are secure and easily accessible when needed.
Conclusion
Unlocking Excel sheets can be a challenging task, but with the right methods and tools, you can easily access and modify your spreadsheets. Whether you use the built-in unlock feature, VBA macros, or third-party tools, make sure to follow best practices to ensure the security and integrity of your data.
Excel Unlock All Sheets Image Gallery
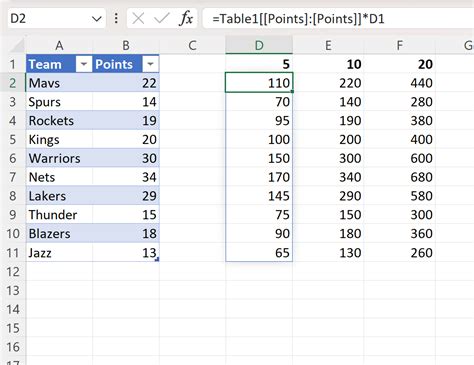
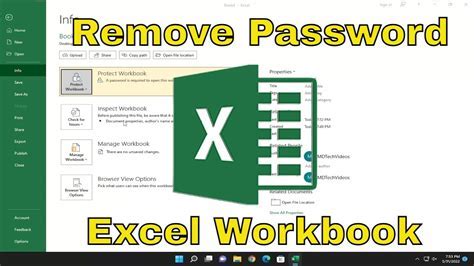
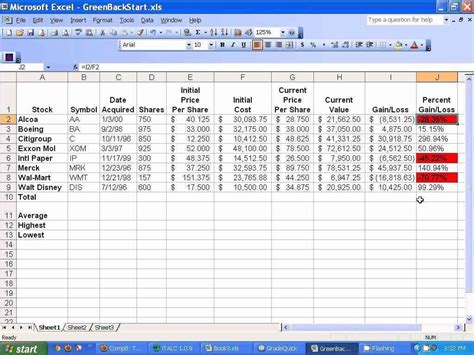
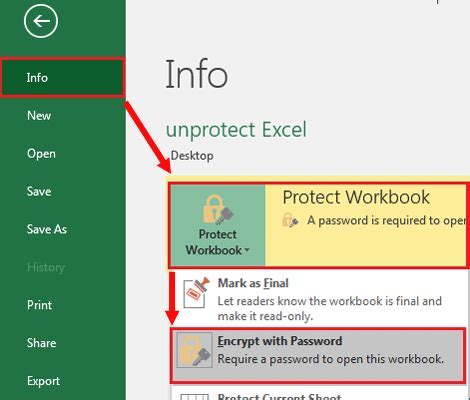
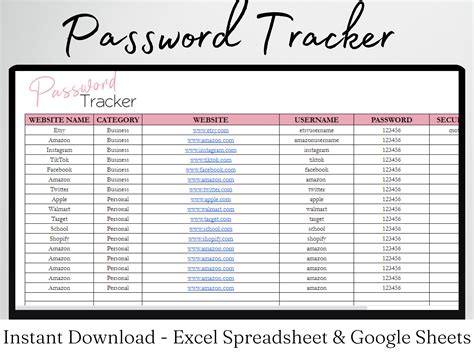
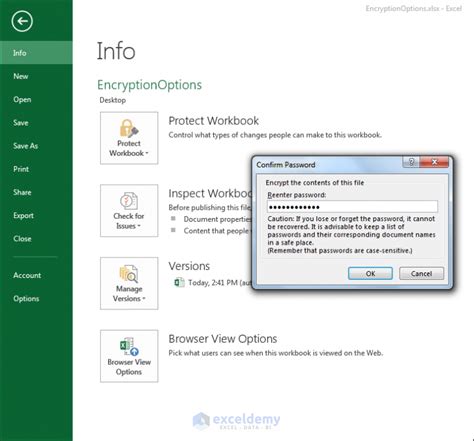
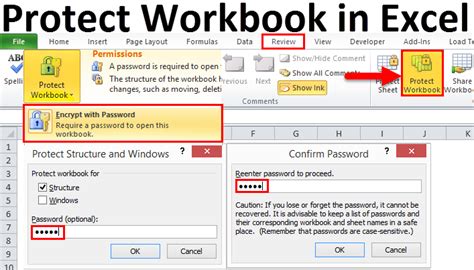
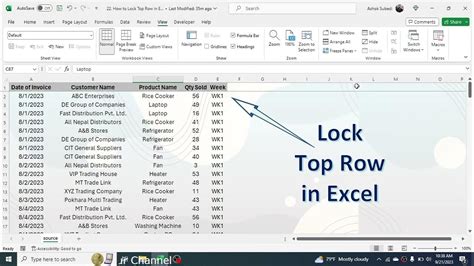
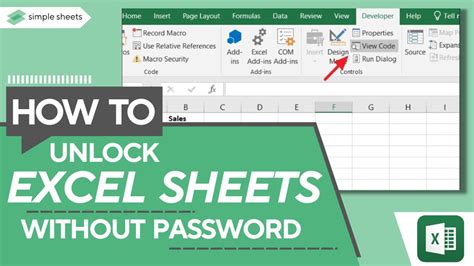
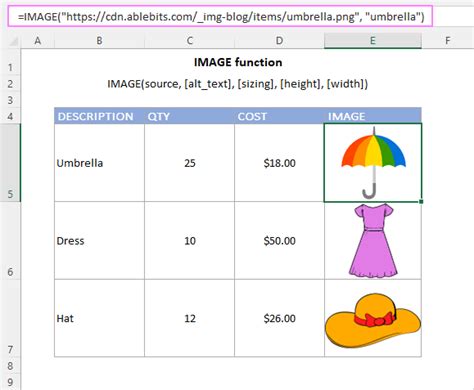
We hope this article has helped you unlock your Excel sheets and improve your productivity. Share your experiences and tips in the comments below!
