Intro
Master Excels unmerge and fill functions with our expert guide. Learn how to efficiently manage data, automate tasks, and streamline workflows. Discover 4 key methods to excel in unmerging cells, filling formulas, and handling data inconsistencies. Boost productivity and become an Excel power user with these actionable tips and tricks.
In the world of data analysis and spreadsheet management, Microsoft Excel is an indispensable tool for many professionals and individuals alike. One of the most common tasks in Excel is managing and manipulating data within cells. Two of the most useful features in this context are "unmerge" and "fill." Excel's unmerge feature allows users to split a single cell that contains multiple merged cells back into individual cells, while the fill feature enables users to replicate data or formulas down a range of cells or across rows and columns with ease.
Understanding how to effectively use these features can significantly streamline your workflow, making data entry and manipulation more efficient. Here, we'll delve into four ways to excel at unmerging and filling cells in Excel, including using keyboard shortcuts, understanding merge types, applying formulas with fill, and using Excel's Flash Fill feature.
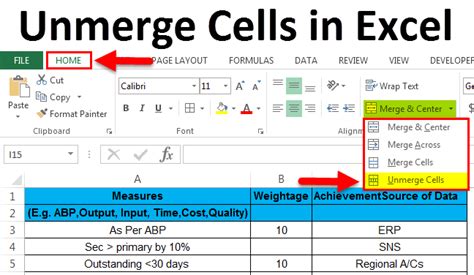
1. Unmerge Cells using Keyboard Shortcuts
One of the quickest ways to unmerge cells in Excel is by using keyboard shortcuts. For those who prefer a more hands-on approach, or for when you need to perform this action frequently, this method is not only time-saving but also enhances your productivity.
-
Unmerge Cells Shortcut: To unmerge cells, simply select the merged cell you wish to split and press
Alt+Mon your keyboard. This shortcut will instantly split the merged cell into individual cells. -
Understanding Merge Types: It's also essential to understand the different types of cell merges Excel offers, including merge & center, merge across, merge cells, and more. Knowing how cells were merged helps in choosing the right approach for unmerging.
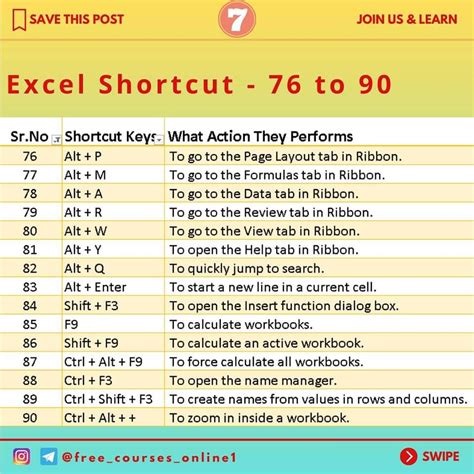
2. Using Formulas with Fill
Excel's fill feature is incredibly powerful, especially when combined with formulas. This allows for the automatic duplication of data or complex calculations across a range of cells, saving time and reducing the chance of human error.
-
Relative References: When filling formulas down or across cells, Excel automatically adjusts the cell references. For instance, if you have a formula in cell A1 as
=B1*C1, and you fill it down to the next row, the formula in cell A2 would automatically become=B2*C2. -
Absolute References: Sometimes, you might want a reference to remain constant regardless of where you fill the formula. This is achieved by using the dollar sign ($) before the column letter or row number. For example,
=$B$1*C1ensures that the reference to column B and row 1 remains absolute.

3. Excel's Flash Fill Feature
Introduced in Excel 2013, the Flash Fill feature provides an intelligent way to fill cells based on patterns. It automatically detects the pattern and fills the data accordingly, making it a powerful tool for data manipulation.
-
Activating Flash Fill: To use Flash Fill, simply type the first few items in a pattern, select those items, and go to the
Datatab. Click onFlash Fillin theData Toolsgroup, or use the keyboard shortcutCtrl+E. Excel will then fill the rest of the cells in the selected range according to the pattern it detects. -
Custom Patterns: While Flash Fill is excellent at detecting common patterns, you can also use it to apply more complex or custom patterns. This feature is especially useful for formatting data from external sources that doesn't quite fit your Excel sheet's layout.
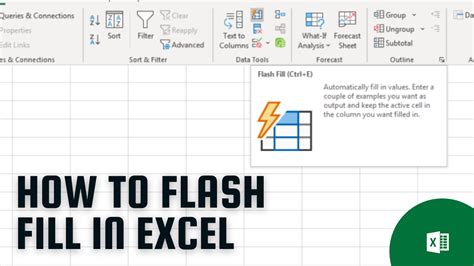
4. Advanced Filling Techniques
For more complex data manipulation, Excel offers advanced filling techniques, including the use of series, filling formats, and using formulas that reference other worksheets or workbooks.
-
Series Filling: If you have a list of items that follow a specific pattern (like dates, numbers in a sequence, etc.), you can use Excel's series fill feature. Simply select the cells with the pattern, go to the
Hometab, click onFillin theEditinggroup, and selectSeries. You can then specify the type of series and how it should be filled. -
Filling Formats: Sometimes, you might only want to copy the format of a cell or range of cells, without copying the data. This can be achieved by using the
Format Painter. Select the cell with the desired format, click on theFormat Painterbutton in theClipboardgroup of theHometab, and then select the range of cells where you want to apply the format.
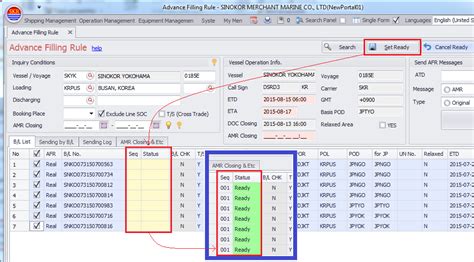
Excel Unmerge and Fill Gallery
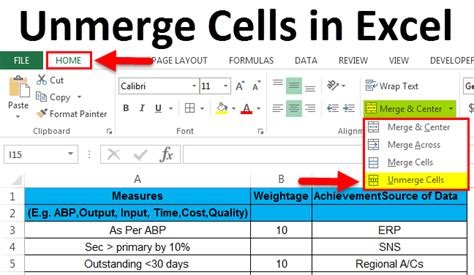
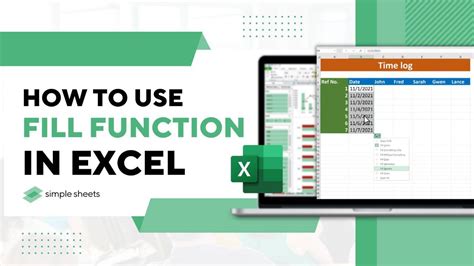
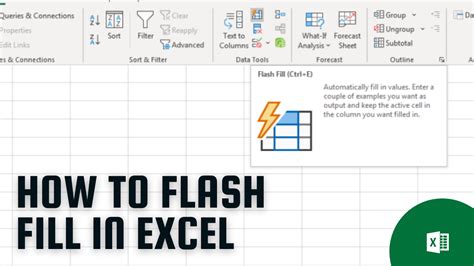
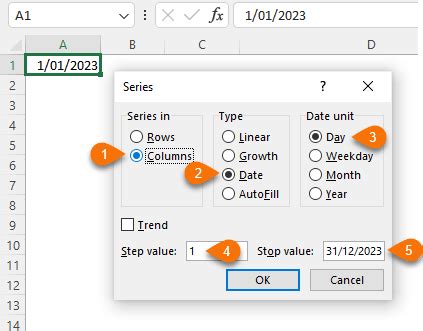
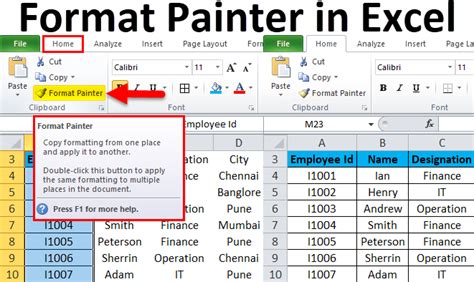
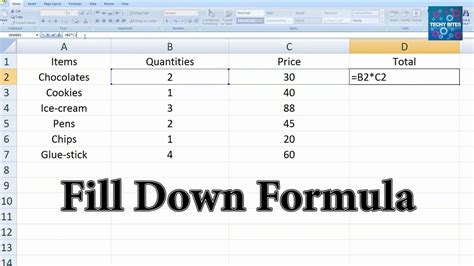
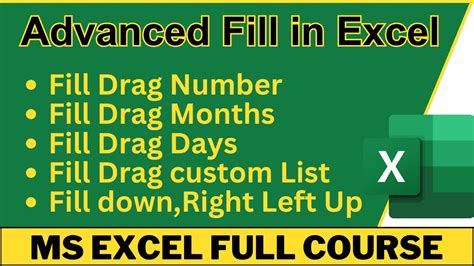
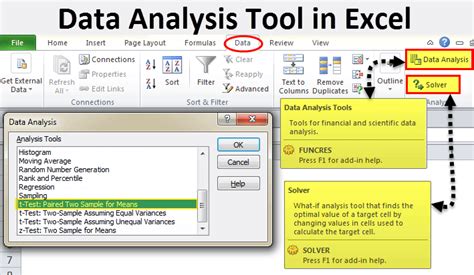

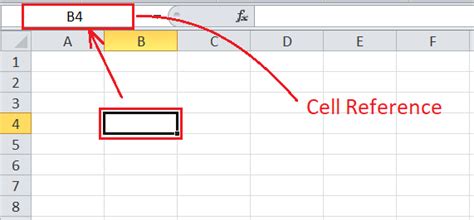
By mastering the art of unmerging and filling cells in Excel, you'll find your workflow becoming more efficient, and your ability to analyze and present data in a clear and concise manner will improve significantly. Whether you're working with small datasets or large, complex spreadsheets, these techniques are essential for anyone looking to get the most out of Excel.
