Are you struggling to access an Excel sheet that's been protected with a password? Whether you're trying to edit or view the contents, a password-protected Excel sheet can be a significant obstacle. In this article, we'll explore five methods to unprotect an Excel sheet without a password. These methods are suitable for various versions of Excel, including Excel 2010, 2013, 2016, and later.
Understanding Excel Sheet Protection
Before diving into the methods, it's essential to understand why Excel sheets are protected. Protection prevents unauthorized users from editing or viewing sensitive data. Excel sheets can be protected in various ways, including:
- Worksheet protection: Locks the worksheet to prevent editing.
- Workbook protection: Locks the entire workbook to prevent editing or viewing.
- VBA protection: Protects Visual Basic for Applications (VBA) code from being viewed or edited.
Method 1: Using Excel's Built-in Feature (Excel 2010 and Later)
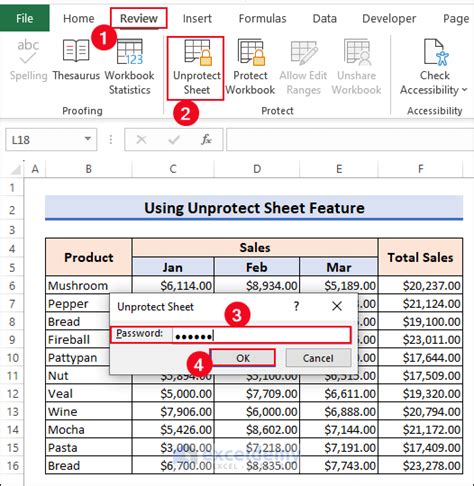
If you're using Excel 2010 or later, you can try using the built-in feature to unprotect the sheet. Here's how:
- Open the Excel sheet you want to unprotect.
- Go to the "Review" tab in the ribbon.
- Click on "Protect Workbook" or "Protect Worksheet."
- Select "Unprotect Workbook" or "Unprotect Worksheet."
- If prompted, enter the password. If you don't know the password, try leaving the field blank.
If the sheet is not protected with a password, this method should work. However, if a password is required, you'll need to try another method.
Method 1.1: Using Excel's Built-in Feature with VBA (Excel 2010 and Later)
If the above method doesn't work, you can try using VBA to unprotect the sheet. Here's how:
- Press "Alt + F11" to open the VBA editor.
- In the VBA editor, go to "Tools" > "References."
- Check if "Microsoft Excel Object Library" is selected. If not, select it.
- Click "OK" to close the References dialog box.
- In the VBA editor, go to "Insert" > "Module."
- Paste the following code:
ActiveSheet.Unprotect - Press "F5" to run the code.
This method should unprotect the sheet if it's not protected with a password.
Method 2: Using a Third-Party Add-in (All Excel Versions)
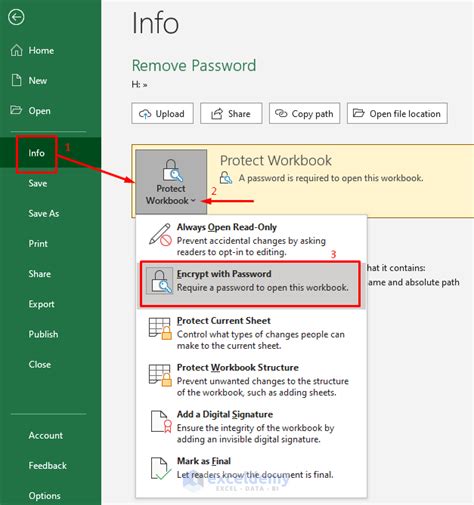
There are several third-party add-ins available that can help you unprotect an Excel sheet without a password. One popular option is the Excel Password Remover add-in. Here's how to use it:
- Download and install the Excel Password Remover add-in.
- Open the Excel sheet you want to unprotect.
- Go to the "Add-ins" tab in the ribbon.
- Click on "Excel Password Remover."
- Follow the prompts to select the sheet you want to unprotect.
This method is relatively easy and quick, but it may require you to purchase the add-in.
Method 3: Using a VBA Macro (All Excel Versions)
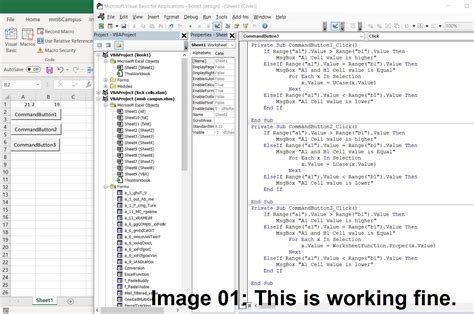
You can also use a VBA macro to unprotect an Excel sheet. Here's how:
- Open the Excel sheet you want to unprotect.
- Press "Alt + F11" to open the VBA editor.
- In the VBA editor, go to "Insert" > "Module."
- Paste the following code:
Sub UnprotectSheet()
Dim ws As Worksheet
For Each ws In ThisWorkbook.Worksheets
ws.Unprotect
Next ws
End Sub
- Press "F5" to run the macro.
This method should unprotect all sheets in the workbook.
Method 3.1: Using a VBA Macro to Crack the Password (All Excel Versions)
If the above method doesn't work, you can try using a VBA macro to crack the password. Here's how:
- Open the Excel sheet you want to unprotect.
- Press "Alt + F11" to open the VBA editor.
- In the VBA editor, go to "Insert" > "Module."
- Paste the following code:
Sub CrackPassword()
Dim i As Integer
For i = 1 To 65536
ActiveSheet.Unprotect Chr(i)
If ActiveSheet.ProtectContents = False Then
MsgBox "Password cracked: " & Chr(i)
Exit Sub
End If
Next i
MsgBox "Password not cracked"
End Sub
- Press "F5" to run the macro.
This method may take some time to crack the password, but it's a relatively easy way to unprotect an Excel sheet.
Method 4: Using a Free Online Tool (All Excel Versions)
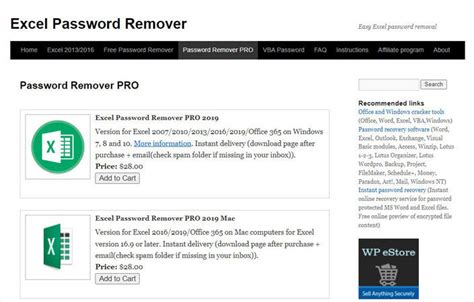
There are several free online tools available that can help you unprotect an Excel sheet without a password. One popular option is the Online Excel Password Remover tool. Here's how to use it:
- Go to the Online Excel Password Remover website.
- Upload the Excel sheet you want to unprotect.
- Follow the prompts to unprotect the sheet.
This method is relatively easy and quick, but it may require you to upload the sheet to a third-party server.
Method 5: Using a Professional Password Recovery Tool (All Excel Versions)
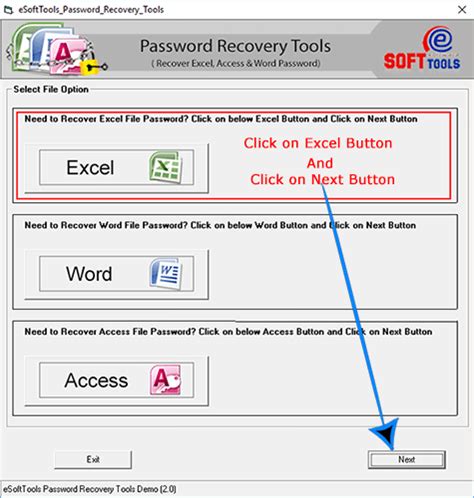
If the above methods don't work, you can try using a professional password recovery tool. One popular option is the Excel Password Recovery tool. Here's how to use it:
- Download and install the Excel Password Recovery tool.
- Open the tool and select the Excel sheet you want to unprotect.
- Follow the prompts to recover the password.
This method is relatively easy and quick, but it may require you to purchase the tool.
Gallery of Excel Password Recovery Tools:
Excel Password Recovery Tools
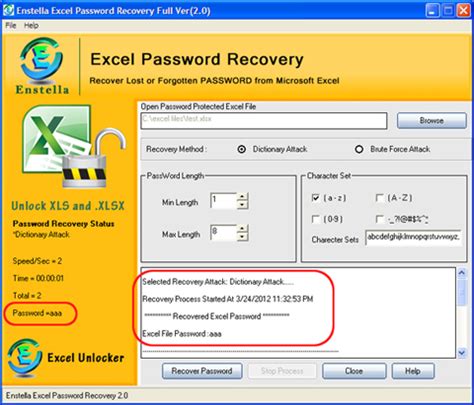
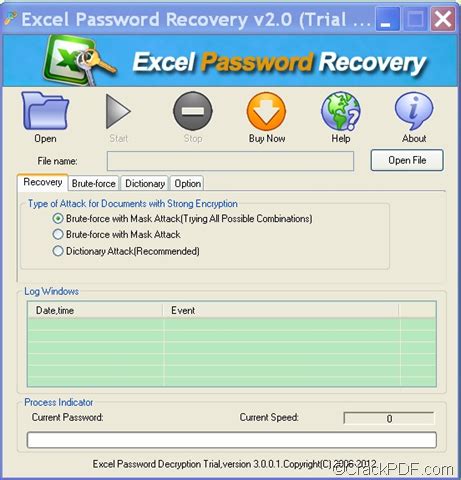
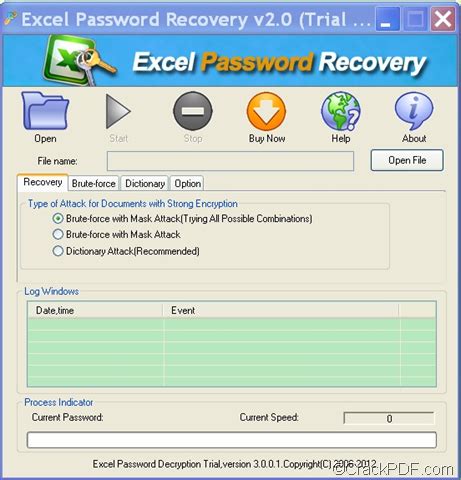
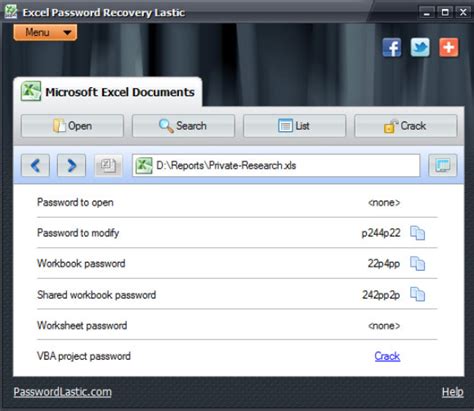
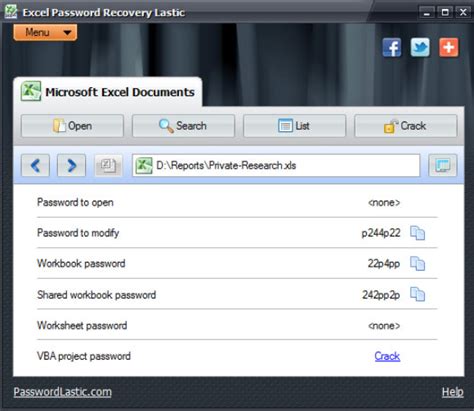
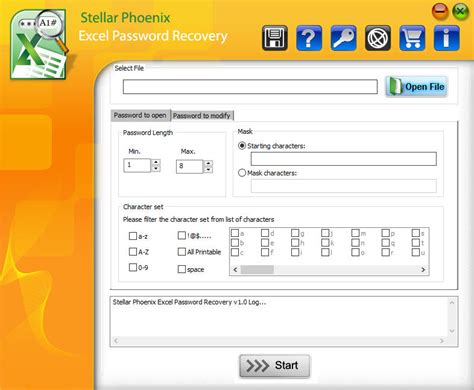
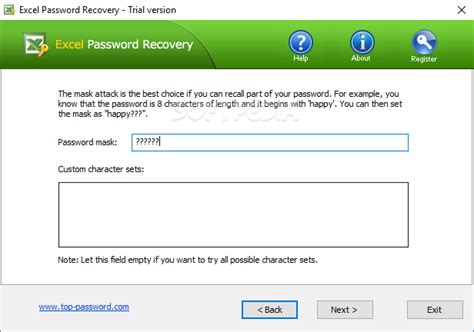
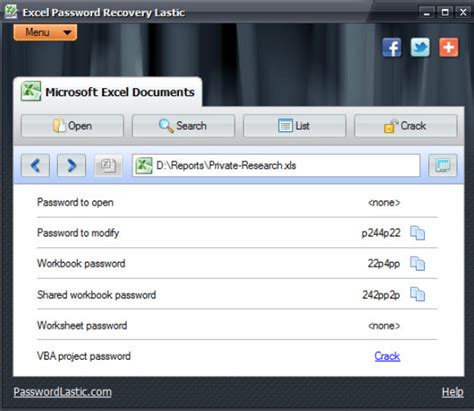
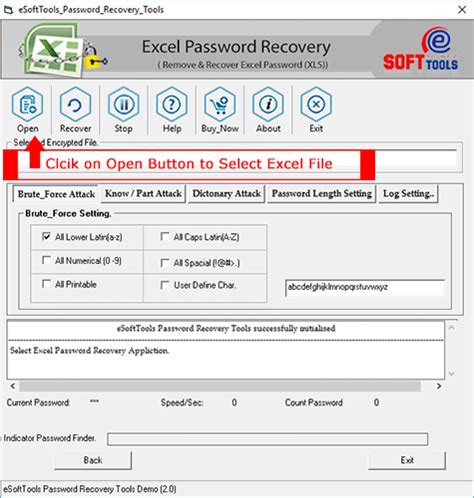
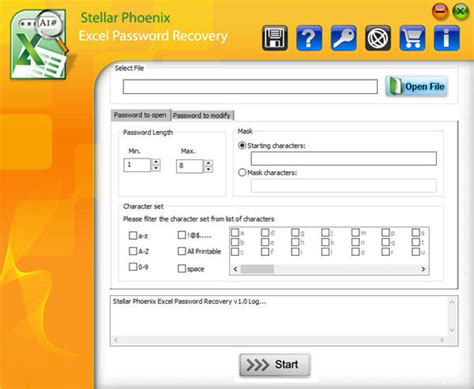
In conclusion, there are several methods to unprotect an Excel sheet without a password. The methods vary in complexity and effectiveness, but they can all help you access a protected Excel sheet. Whether you're using a built-in feature, a third-party add-in, a VBA macro, or a professional password recovery tool, there's a method that can help you unprotect an Excel sheet without a password.
We hope this article has been helpful in providing you with the information you need to unprotect an Excel sheet. If you have any questions or need further assistance, please don't hesitate to ask.
