In today's digital age, security is a top priority, especially when it comes to sensitive data stored in Excel sheets. While protecting an Excel sheet with a password is a great way to safeguard confidential information, it can also lead to frustrating situations when the password is lost or forgotten. If you're struggling to access an Excel sheet that's been locked with a password, don't worry – there are ways to unprotect it.
Here are three methods to help you unprotect an Excel sheet with a password:
Method 1: Using a Password Recovery Tool
If you've forgotten the password to your Excel sheet, you can try using a password recovery tool. These tools are specifically designed to crack the password and grant you access to the protected sheet. Some popular password recovery tools include Excel Password Recovery, Password Cracker, and Excel Password Remover.
To use a password recovery tool, follow these steps:
- Download and install a reputable password recovery tool.
- Launch the tool and select the protected Excel sheet.
- Follow the tool's instructions to initiate the password recovery process.
- Wait for the tool to crack the password.
Note that password recovery tools may not always work, especially if the password is complex or the sheet is protected with multiple passwords.
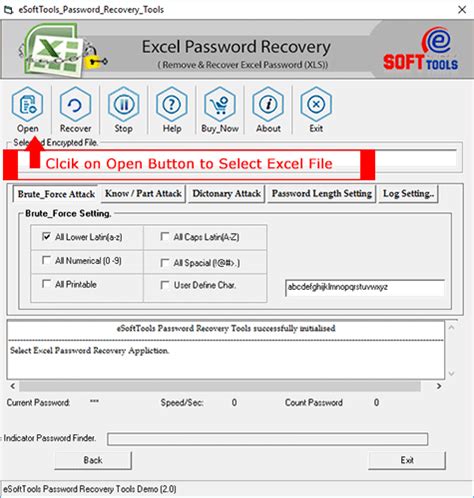
Method 2: Editing the Excel File
Another way to unprotect an Excel sheet is by editing the Excel file itself. This method involves modifying the file's XML structure to remove the password protection. To do this, follow these steps:
- Open the protected Excel sheet in a text editor like Notepad or WordPad.
- Look for the following code:
<workbookProtection> passwordHash="ScherBangFoobar" /> - Delete the entire line of code.
- Save the file and reopen it in Excel.
This method should remove the password protection from the sheet. However, be cautious when editing the file, as incorrect changes can corrupt the file.
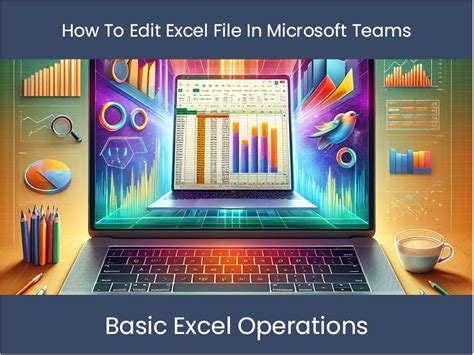
Method 3: Using VBA Macro
The third method involves using a VBA macro to unprotect the Excel sheet. This method requires some knowledge of VBA programming, but it's a powerful way to remove password protection. To use a VBA macro, follow these steps:
- Open the protected Excel sheet and press
Alt + F11to open the VBA editor. - In the VBA editor, insert a new module by clicking
Insert > Module. - Paste the following code into the module:
Sub UnprotectExcelSheet()Dim ws As WorksheetFor Each ws In ThisWorkbook.Worksheetsws.Unprotect "your_password"Next wsEnd Sub - Replace
"your_password"with the actual password or a blank string if the password is unknown. - Run the macro by clicking
Run > Run Sub/UserForm.
This method should unprotect the Excel sheet. However, be aware that using VBA macros can pose security risks if not used properly.
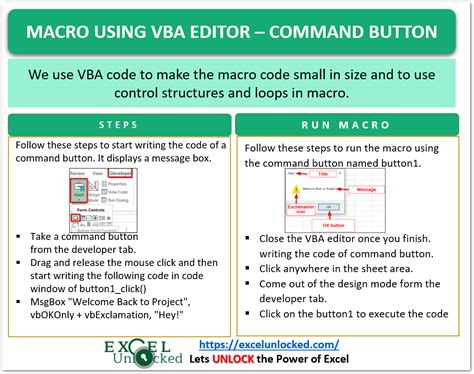
In conclusion, there are several ways to unprotect an Excel sheet with a password. Whether you use a password recovery tool, edit the Excel file, or use a VBA macro, it's essential to exercise caution and follow proper procedures to avoid corrupting the file or compromising security.
Gallery of Excel Password Recovery
Excel Password Recovery Image Gallery
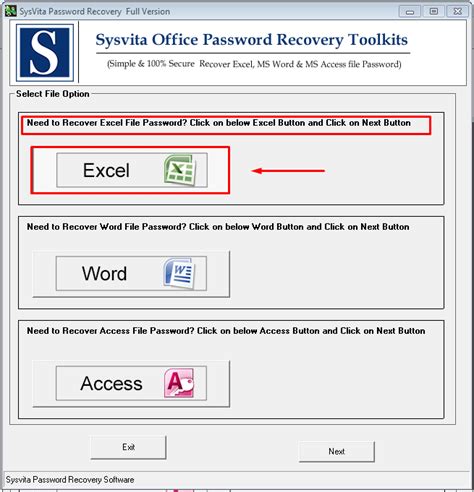
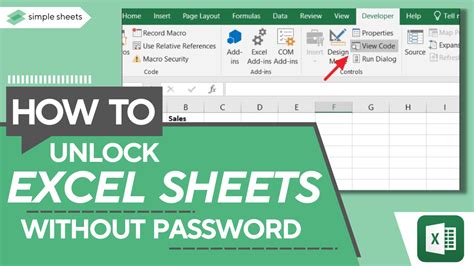
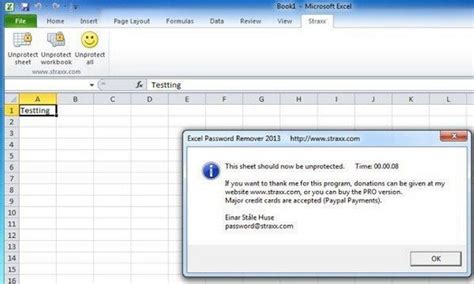
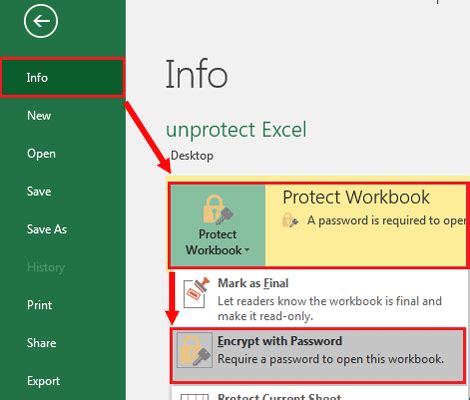
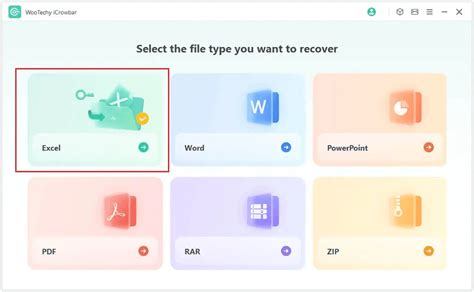
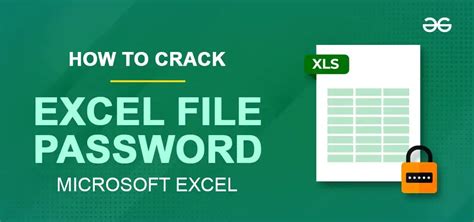
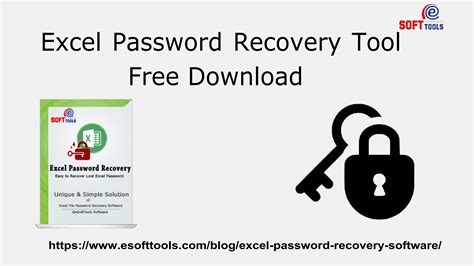
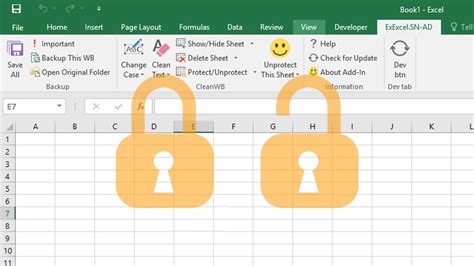
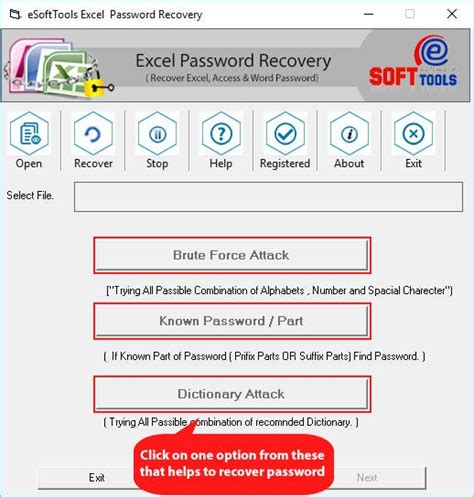
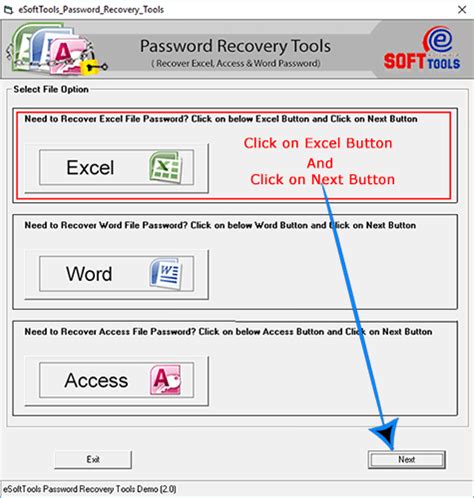
Frequently Asked Questions
- Q: What is the best way to unprotect an Excel sheet with a password?
- A: The best way to unprotect an Excel sheet with a password depends on the specific situation. If you know the password, you can simply enter it to unprotect the sheet. If you don't know the password, you can try using a password recovery tool, editing the Excel file, or using a VBA macro.
- Q: How do I use a password recovery tool to unprotect an Excel sheet?
- A: To use a password recovery tool, download and install a reputable tool, launch it, select the protected Excel sheet, and follow the tool's instructions to initiate the password recovery process.
- Q: Can I edit the Excel file to remove the password protection?
- A: Yes, you can edit the Excel file to remove the password protection by modifying the file's XML structure. However, be cautious when editing the file, as incorrect changes can corrupt the file.
We hope this article has helped you understand how to unprotect an Excel sheet with a password. If you have any further questions or need additional assistance, feel free to ask in the comments below.
