Intro
Boost productivity by streamlining your workflow tracking in Excel. Discover 5 efficient ways to update workflow status in Excel, including formulas, conditional formatting, and automation tools. Learn how to efficiently track progress, identify bottlenecks, and enhance collaboration with these actionable tips and tricks for workflow management in Excel.
As a project manager, tracking the status of your workflow is crucial to ensuring tasks are completed on time and within budget. Microsoft Excel is a popular tool used by many professionals to manage and track workflows. One of the key features of Excel is its ability to update workflow status, allowing you to monitor progress and make informed decisions. In this article, we will explore five ways to update workflow status in Excel.
Updating workflow status in Excel can be done in various ways, depending on your specific needs and the complexity of your workflow. Whether you are managing a simple to-do list or a complex project with multiple tasks and dependencies, Excel provides a range of tools and features to help you stay on top of your workflow.
From using formulas and conditional formatting to creating custom dashboards and using add-ins, there are many ways to update workflow status in Excel. In this article, we will explore five methods to help you get started.
Method 1: Using Formulas to Update Workflow Status

One of the simplest ways to update workflow status in Excel is by using formulas. You can use formulas to calculate the status of a task based on the values in other cells. For example, you can use the IF function to check if a task is complete or not, and then update the status accordingly.
To use formulas to update workflow status, follow these steps:
- Create a table with columns for task name, start date, end date, and status.
- Use the IF function to check if the task is complete or not based on the start and end dates.
- Update the status column using the IF function.
For example, the formula =IF(TODAY()>=END_DATE,"Complete","In Progress") checks if the current date is greater than or equal to the end date, and updates the status to "Complete" or "In Progress" accordingly.
Benefits of Using Formulas
Using formulas to update workflow status has several benefits, including:
- Easy to set up and use
- Flexible and customizable
- Automatically updates the status based on the values in other cells
Method 2: Using Conditional Formatting to Update Workflow Status

Another way to update workflow status in Excel is by using conditional formatting. Conditional formatting allows you to highlight cells based on specific conditions, such as the value in a cell or the formula in a cell.
To use conditional formatting to update workflow status, follow these steps:
- Select the cells that you want to format.
- Go to the Home tab and click on Conditional Formatting.
- Select the rule type that you want to apply.
- Set up the rule based on the values in other cells.
For example, you can use the "Highlight Cells Rules" to highlight cells that contain a specific value, such as "Complete" or "In Progress".
Benefits of Using Conditional Formatting
Using conditional formatting to update workflow status has several benefits, including:
- Easy to set up and use
- Visually appealing and easy to understand
- Can be used to highlight multiple conditions and rules
Method 3: Creating a Custom Dashboard to Update Workflow Status
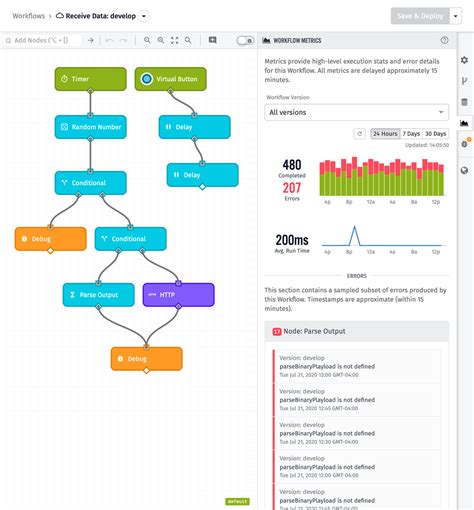
Creating a custom dashboard is another way to update workflow status in Excel. A dashboard allows you to visualize your data and track progress in a single view.
To create a custom dashboard to update workflow status, follow these steps:
- Create a new worksheet or sheet.
- Set up the layout and design of the dashboard.
- Add charts and tables to visualize the data.
- Use formulas and conditional formatting to update the status.
For example, you can create a dashboard with a table that shows the task name, start date, end date, and status. You can then use formulas and conditional formatting to update the status based on the values in other cells.
Benefits of Creating a Custom Dashboard
Creating a custom dashboard to update workflow status has several benefits, including:
- Provides a visual overview of the workflow
- Easy to track progress and identify bottlenecks
- Can be customized to meet specific needs and requirements
Method 4: Using Add-ins to Update Workflow Status

Using add-ins is another way to update workflow status in Excel. Add-ins are third-party tools that can be installed in Excel to provide additional functionality.
To use add-ins to update workflow status, follow these steps:
- Search for add-ins that provide workflow management functionality.
- Install the add-in in Excel.
- Set up the add-in based on the instructions provided.
- Use the add-in to update the workflow status.
For example, you can use the "Workflow" add-in to create and manage workflows in Excel. The add-in provides a range of tools and features, including workflow templates, task management, and reporting.
Benefits of Using Add-ins
Using add-ins to update workflow status has several benefits, including:
- Provides additional functionality and features
- Easy to set up and use
- Can be customized to meet specific needs and requirements
Method 5: Using Power Automate to Update Workflow Status
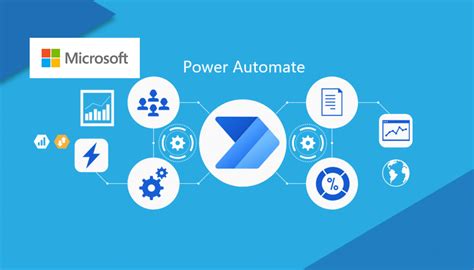
Using Power Automate is another way to update workflow status in Excel. Power Automate is a workflow automation tool that allows you to automate tasks and workflows in Excel.
To use Power Automate to update workflow status, follow these steps:
- Search for Power Automate templates that provide workflow management functionality.
- Create a new workflow based on the template.
- Set up the workflow based on the instructions provided.
- Use the workflow to update the workflow status.
For example, you can use the "Update Workflow Status" template to create a workflow that updates the status of a task based on the values in other cells.
Benefits of Using Power Automate
Using Power Automate to update workflow status has several benefits, including:
- Automates tasks and workflows
- Easy to set up and use
- Provides a range of templates and functionality
Workflow Status Update Image Gallery
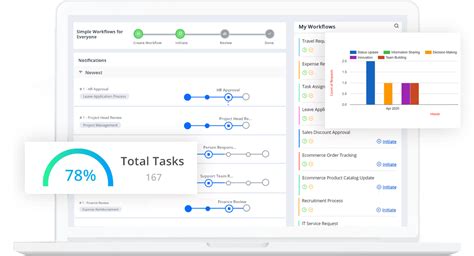
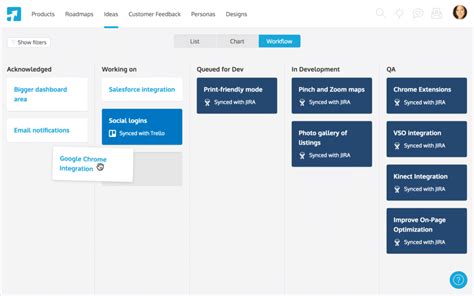
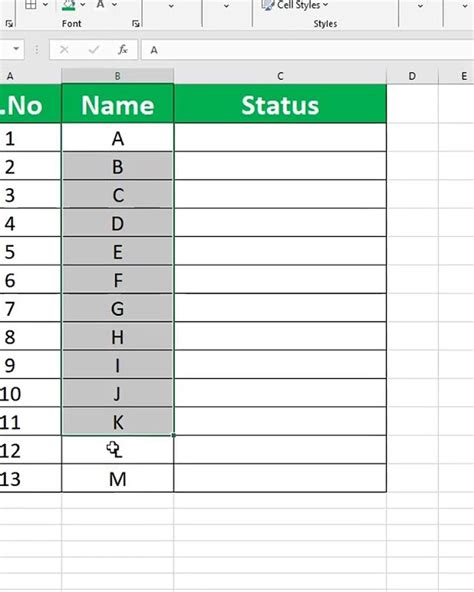
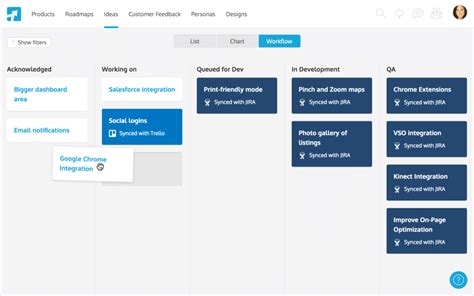
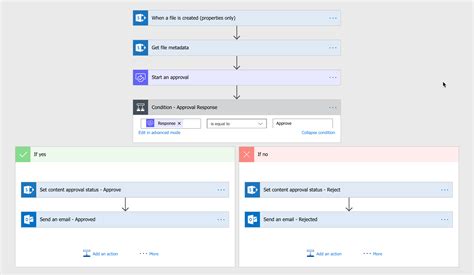
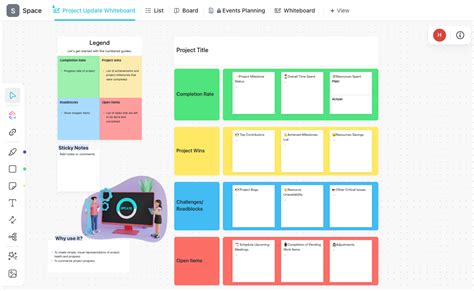
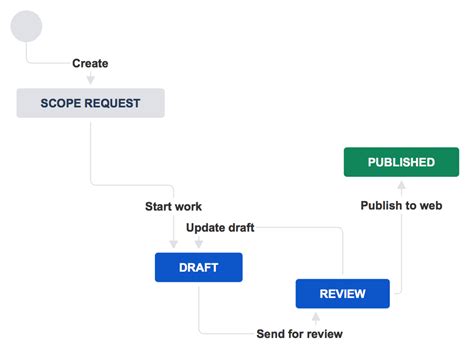

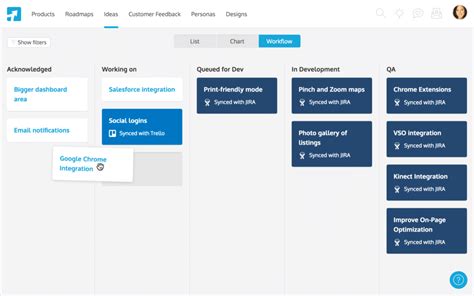
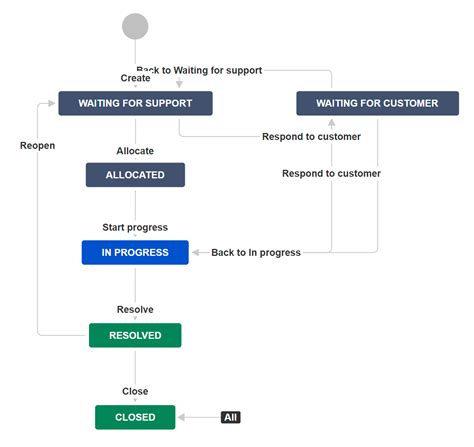
We hope this article has provided you with a comprehensive overview of the different ways to update workflow status in Excel. Whether you are using formulas, conditional formatting, custom dashboards, add-ins, or Power Automate, there are many tools and features available to help you manage and track your workflow.
If you have any questions or need further assistance, please don't hesitate to comment below. We would be happy to help.
