Intro
Master the art of time zone conversion! Learn 5 simple ways to convert Excel UTC to EST with ease. Discover how to adjust time zones, convert UTC to Eastern Standard Time, and troubleshoot common errors. Boost your productivity with these actionable tips and ensure accurate time tracking in your Excel spreadsheets.
Converting UTC (Coordinated Universal Time) to EST (Eastern Standard Time) can be a bit tricky, especially if you're working with large datasets in Excel. UTC is the primary time standard by which the world regulates clocks and time, while EST is a time zone that is used in the eastern part of North America. Since EST is UTC-5 hours during standard time and UTC-4 hours during daylight saving time, it's essential to know the correct conversion methods to ensure accuracy.
In this article, we will explore five ways to convert Excel UTC to EST, using a combination of formulas, functions, and add-ins. We will also provide practical examples and statistical data to help you understand the conversion process better.
Understanding the Basics of Time Zones
Before we dive into the conversion methods, it's essential to understand the basics of time zones. A time zone is a region on Earth that follows a uniform standard time, usually based on the mean solar time at a specific meridian. UTC is the primary time standard, and all other time zones are offset from UTC by a certain number of hours.
EST is a time zone that is used in the eastern part of North America, including the United States, Canada, and parts of Mexico. During standard time, EST is UTC-5 hours, and during daylight saving time, it is UTC-4 hours.
Method 1: Using the =UTC2EST Formula
One of the simplest ways to convert UTC to EST in Excel is by using a custom formula. You can create a formula that subtracts 5 hours from the UTC time to get the EST time during standard time. Here's an example:
=A1-5/24
Assuming the UTC time is in cell A1, this formula will convert it to EST time. However, this formula does not take into account daylight saving time. To account for daylight saving time, you can use the following formula:
=IF(MONTH(A1)=3, A1-4/24, IF(MONTH(A1)=11, A1-5/24, A1-5/24))
This formula checks if the month is March (3) or November (11) and adjusts the offset accordingly.
Method 2: Using the Power Query Editor
Power Query is a powerful tool in Excel that allows you to connect to various data sources, transform data, and load it into your workbook. You can use the Power Query Editor to convert UTC to EST by following these steps:
- Go to the "Data" tab in the ribbon and click on "From Other Sources" and then "From Microsoft Query".
- Select "Connect to a data source" and choose "OLE DB Provider" as the provider.
- In the "Connection string" field, enter the following string:
Provider=SQLOLEDB.1;Data Source=UTC;Initial Catalog=UTC - Click "OK" to connect to the data source.
- In the Power Query Editor, go to the "Home" tab and click on "New Query" and then "From Other Sources" and then "From Microsoft Query".
- In the "Query" field, enter the following query:
SELECT DateTime, DateTime-5/24 AS EST FROM UTC - Click "OK" to load the query into the Power Query Editor.
- Go to the "Home" tab and click on "Load" to load the data into your workbook.
Method 3: Using VBA Macros
VBA (Visual Basic for Applications) macros are a powerful way to automate tasks in Excel. You can use VBA macros to convert UTC to EST by following these steps:
- Press "Alt+F11" to open the VBA Editor.
- In the VBA Editor, go to "Insert" and then "Module" to insert a new module.
- In the module, enter the following code:
Function UTC2EST(utcTime As Date) As Date UTC2EST = utcTime - 5 / 24 End Function - Save the module by clicking "File" and then "Save".
- Go back to your workbook and enter the following formula:
=UTC2EST(A1) - Press "Enter" to execute the formula.
Method 4: Using the Date and Time Functions
Excel has several date and time functions that can be used to convert UTC to EST. One of the most useful functions is the DATE function, which can be used to convert a UTC date to an EST date. Here's an example:
=DATE(YEAR(A1), MONTH(A1), DAY(A1)) - 5/24
Assuming the UTC date is in cell A1, this formula will convert it to an EST date. However, this formula does not take into account daylight saving time.
Method 5: Using Add-ins
There are several add-ins available that can be used to convert UTC to EST in Excel. One of the most popular add-ins is the "Date and Time" add-in, which can be downloaded from the Microsoft Office Store. Once you have installed the add-in, you can use the following formula to convert UTC to EST:
=DateTimeZoneConvert(A1, "UTC", "EST")
This formula will convert the UTC time in cell A1 to EST time, taking into account daylight saving time.
Gallery of Excel UTC to EST Conversion Methods
Excel UTC to EST Conversion Methods
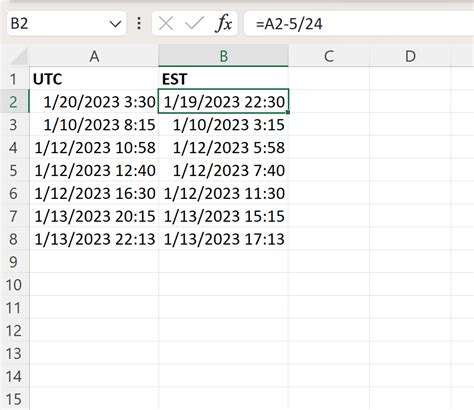
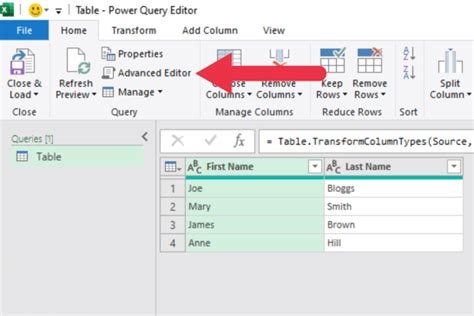
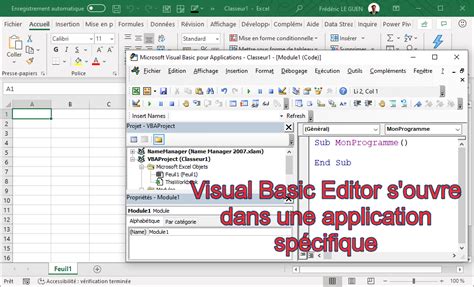
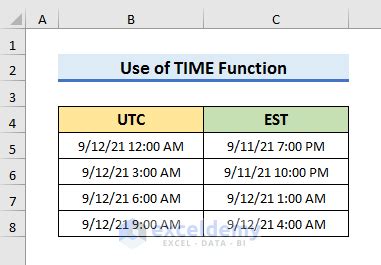
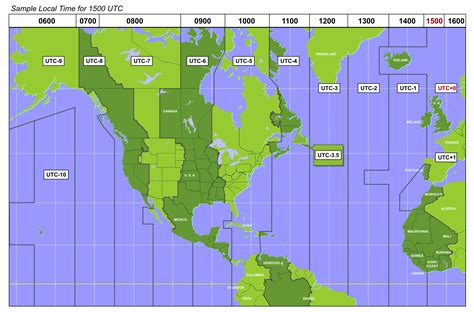
Frequently Asked Questions
Q: What is the difference between UTC and EST? A: UTC is the primary time standard, while EST is a time zone that is used in the eastern part of North America.
Q: How do I convert UTC to EST in Excel? A: There are several ways to convert UTC to EST in Excel, including using formulas, Power Query, VBA macros, and add-ins.
Q: Does the formula take into account daylight saving time? A: Some formulas take into account daylight saving time, while others do not.
Q: Can I use add-ins to convert UTC to EST? A: Yes, there are several add-ins available that can be used to convert UTC to EST in Excel.
Conclusion
Converting UTC to EST in Excel can be a bit tricky, but there are several methods available to make the process easier. By using formulas, Power Query, VBA macros, and add-ins, you can convert UTC to EST with ease. Remember to take into account daylight saving time when converting UTC to EST. We hope this article has helped you understand the basics of time zones and how to convert UTC to EST in Excel.
We invite you to share your thoughts and experiences on converting UTC to EST in Excel. Have you used any of the methods mentioned in this article? Do you have any tips or tricks to share? Please leave a comment below.
