Intro
Unlock the power of data analysis with the Excel Variance Covariance Matrix. Learn how to create this powerful tool in 5 easy ways, exploring covariance, variance, and correlation. Master data modeling, risk analysis, and portfolio optimization with this essential Excel skill. Discover the secrets to visualizing relationships between variables and making informed decisions.
The concept of variance and covariance is fundamental in statistical analysis, allowing us to understand the relationships between different variables. In Microsoft Excel, creating a variance-covariance matrix is a crucial step in various statistical and financial analyses. This article will guide you through five methods to create an Excel variance-covariance matrix, ensuring you're equipped with the skills to analyze and interpret data effectively.
Understanding Variance and Covariance
Before diving into the creation of the variance-covariance matrix, let's quickly define variance and covariance. Variance measures the dispersion of a single variable, indicating how much individual data points deviate from the mean value. Covariance, on the other hand, measures the relationship between two variables, quantifying how much the variables move together. A positive covariance indicates that the variables tend to increase or decrease together, while a negative covariance suggests that one variable increases as the other decreases.
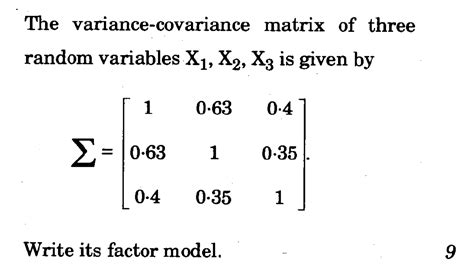
Method 1: Using Excel Formulas
One of the most straightforward methods to create a variance-covariance matrix in Excel is by using formulas. Assume you have a dataset with multiple variables (e.g., Stock A, Stock B, and Stock C) and you want to calculate the variance-covariance matrix.
- Calculate the mean of each variable.
- Calculate the deviations from the mean for each variable.
- Multiply the deviations for each pair of variables and calculate the average.
- Use the COVAR function in Excel to calculate the covariance between each pair of variables.
Here's an example of how the formula would look:
=COVAR(A2:A10,B2:B10)
Where A2:A10 and B2:B10 represent the ranges for the two variables.
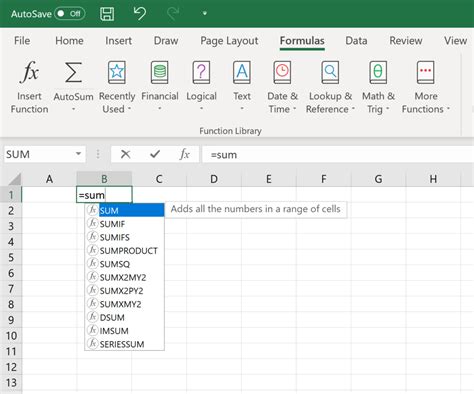
Method 2: Using Excel's Data Analysis ToolPak
Excel's Data Analysis ToolPak is an add-in that provides a range of statistical tools, including the ability to create a variance-covariance matrix.
- Enable the Data Analysis ToolPak by going to File > Options > Add-ins.
- Select the data range for your variables.
- Go to Data > Data Analysis > Covariance.
- Select the output range and click OK.
This method provides a convenient way to create a variance-covariance matrix, especially for larger datasets.
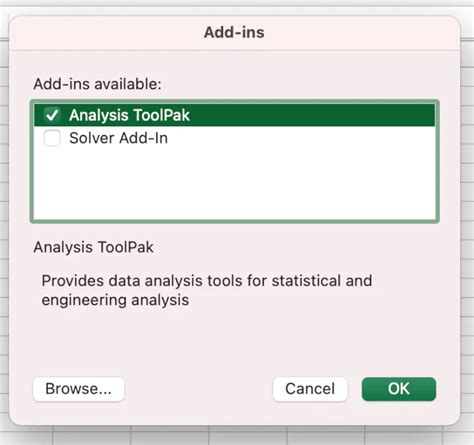
Method 3: Using Excel's COVARIANCE.S Function
The COVARIANCE.S function in Excel calculates the sample covariance between two sets of values. This function is useful when working with large datasets or when you need to calculate the covariance for multiple pairs of variables.
- Select the cell where you want to display the covariance.
- Enter the formula:
=COVARIANCE.S(A2:A10,B2:B10)
Where A2:A10 and B2:B10 represent the ranges for the two variables.
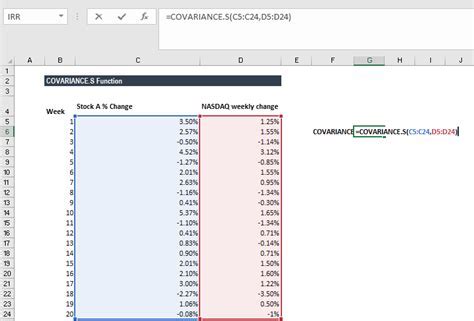
Method 4: Using Excel VBA
For more advanced users, creating a variance-covariance matrix can be achieved using Excel VBA. This method provides a high degree of customization and flexibility.
- Open the Visual Basic Editor by pressing Alt + F11.
- Create a new module by clicking Insert > Module.
- Paste the following code:
Sub CreateVarianceCovarianceMatrix() Dim dataRange As Range Dim varianceCovarianceMatrix As Variant Dim i As Long, j As Long
Set dataRange = ThisWorkbook.Worksheets("Sheet1").Range("A1:C10") varianceCovarianceMatrix = Application.WorksheetFunction.Covar(dataRange)
For i = 1 To UBound(varianceCovarianceMatrix, 1) For j = 1 To UBound(varianceCovarianceMatrix, 2) Cells(i, j) = varianceCovarianceMatrix(i, j) Next j Next i End Sub
This code creates a variance-covariance matrix for the data range A1:C10 and displays it in the worksheet.
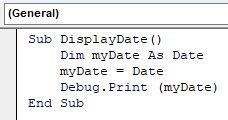
Method 5: Using Excel's Analysis ToolPak - VBA
This method combines the power of Excel's Analysis ToolPak with VBA. It provides a convenient way to create a variance-covariance matrix using VBA.
- Open the Visual Basic Editor by pressing Alt + F11.
- Create a new module by clicking Insert > Module.
- Paste the following code:
Sub CreateVarianceCovarianceMatrixUsingAnalysisToolPak() Dim dataRange As Range Dim varianceCovarianceMatrix As Variant
Set dataRange = ThisWorkbook.Worksheets("Sheet1").Range("A1:C10") varianceCovarianceMatrix = Application.Run("ATPVBAEN.XLAM!Covar", dataRange)
For i = 1 To UBound(varianceCovarianceMatrix, 1) For j = 1 To UBound(varianceCovarianceMatrix, 2) Cells(i, j) = varianceCovarianceMatrix(i, j) Next j Next i End Sub
This code uses the Analysis ToolPak's COVAR function to create a variance-covariance matrix.
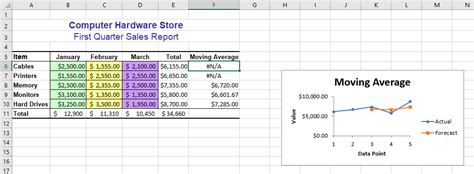
Gallery of Variance Covariance Matrix
Variance Covariance Matrix Image Gallery
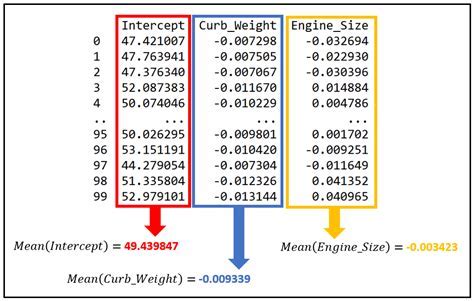
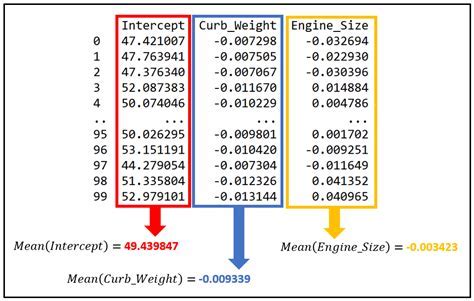
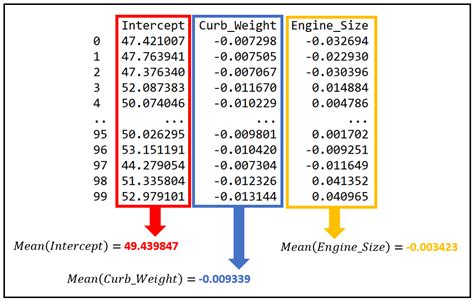
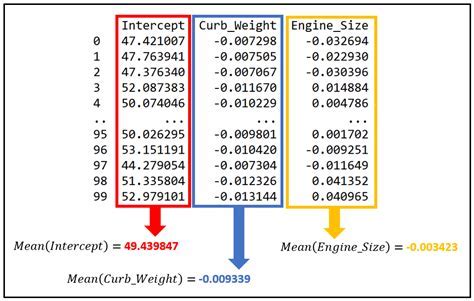
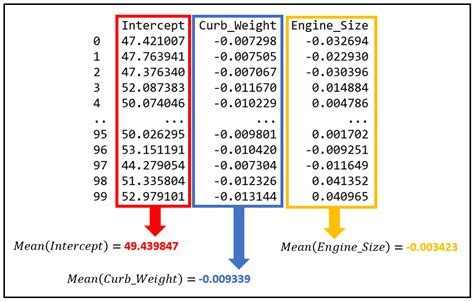
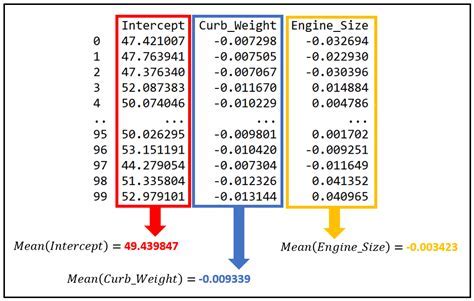
Conclusion and Next Steps
Creating a variance-covariance matrix in Excel is a valuable skill that can be applied to various statistical and financial analyses. By following the five methods outlined in this article, you'll be able to create a variance-covariance matrix using Excel formulas, the Data Analysis ToolPak, the COVARIANCE.S function, Excel VBA, and the Analysis ToolPak - VBA. Whether you're working with a small dataset or a large one, these methods will help you analyze and interpret the relationships between variables.
We hope this article has been helpful in creating a variance-covariance matrix in Excel. If you have any questions or need further assistance, please don't hesitate to comment below.
