Mastering Excel VBA: Activating a Worksheet with Ease
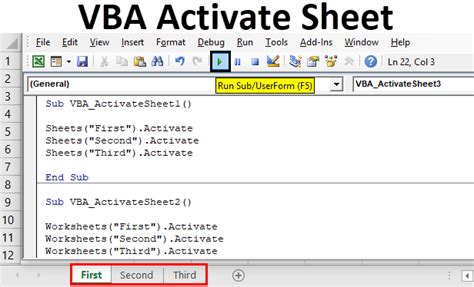
Working with multiple worksheets in Excel can be a daunting task, especially when you need to switch between them frequently. However, with the power of VBA, you can automate this process and activate a specific worksheet with just a few lines of code. In this article, we will explore the different methods to activate a worksheet in Excel VBA, making your workflow more efficient and streamlined.
Why Activate a Worksheet in Excel VBA?
Before we dive into the code, let's discuss why activating a worksheet is essential in Excel VBA. When working with multiple worksheets, it's crucial to ensure that the correct worksheet is active before performing any operations. This prevents errors, such as formatting the wrong worksheet or deleting critical data. By activating the desired worksheet, you can ensure that your VBA code executes on the correct worksheet, making your macro more reliable and accurate.
Methods to Activate a Worksheet in Excel VBA
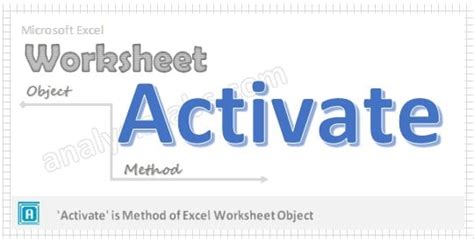
There are several ways to activate a worksheet in Excel VBA. We will explore the most common methods, including:
1. Activate a Worksheet by Name
This method is the most straightforward way to activate a worksheet. You can use the Worksheets collection to specify the worksheet name.
Worksheets("Sheet1").Activate
Replace "Sheet1" with the name of the worksheet you want to activate.
2. Activate a Worksheet by Index
If you know the index position of the worksheet, you can use the Worksheets collection to activate it.
Worksheets(1).Activate
Replace 1 with the index position of the worksheet.
3. Activate a Worksheet using the Activate Method
You can also use the Activate method to activate a worksheet.
Dim ws As Worksheet
Set ws = ThisWorkbook.Worksheets("Sheet1")
ws.Activate
Replace "Sheet1" with the name of the worksheet.
4. Activate a Worksheet using the Select Method
This method is similar to the previous one, but it uses the Select method instead.
Dim ws As Worksheet
Set ws = ThisWorkbook.Worksheets("Sheet1")
ws.Select
Replace "Sheet1" with the name of the worksheet.
Best Practices for Activating a Worksheet in Excel VBA
When activating a worksheet in Excel VBA, keep the following best practices in mind:
- Always use the
Worksheetscollection to specify the worksheet name or index position. - Avoid using the
Activatemethod when working with multiple worksheets, as it can cause errors. - Use the
Selectmethod instead ofActivatewhen working with multiple worksheets. - Always check if the worksheet exists before attempting to activate it.
Common Errors When Activating a Worksheet in Excel VBA
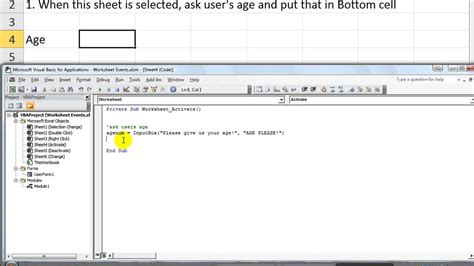
When activating a worksheet in Excel VBA, you may encounter the following common errors:
Run-time error '9': Subscript out of range: This error occurs when the worksheet does not exist or is not found in theWorksheetscollection.Run-time error '1004': Method 'Activate' of object 'Worksheet' failed: This error occurs when the worksheet is already active or is not found in theWorksheetscollection.
To avoid these errors, always check if the worksheet exists before attempting to activate it, and use the Select method instead of Activate when working with multiple worksheets.
Conclusion
Activating a worksheet in Excel VBA is a straightforward process that can be achieved using various methods. By following the best practices and avoiding common errors, you can ensure that your VBA code executes on the correct worksheet, making your macro more reliable and accurate. Whether you're a beginner or an experienced VBA developer, mastering the art of activating a worksheet is essential for creating efficient and effective Excel macros.
Gallery of Excel VBA Activate Worksheet
Excel VBA Activate Worksheet Gallery
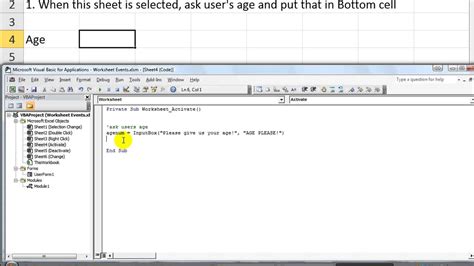
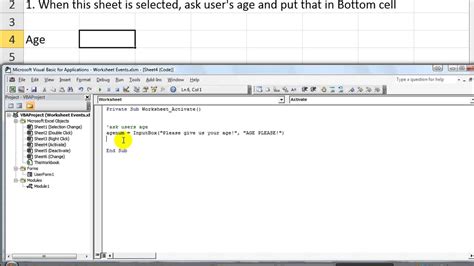
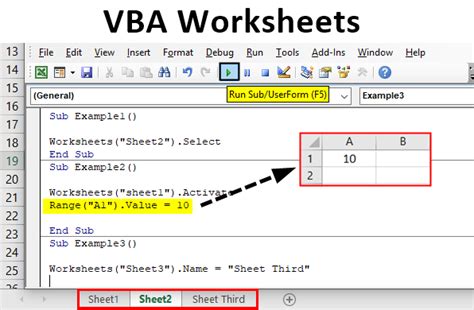
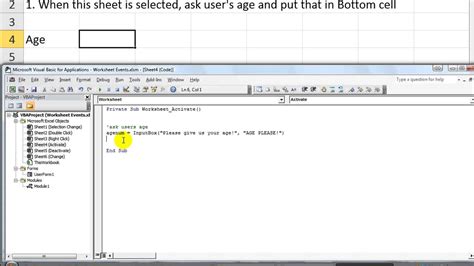
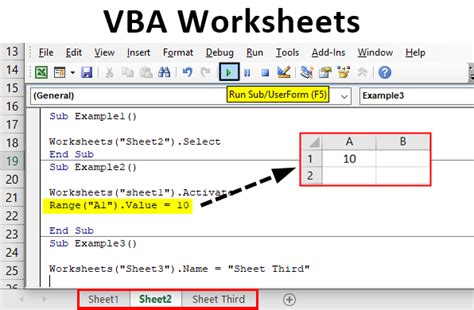
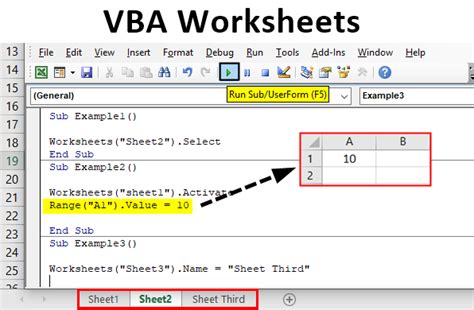
We hope this article has helped you master the art of activating a worksheet in Excel VBA. If you have any questions or need further assistance, please don't hesitate to ask.
