Activating a worksheet with Excel VBA can seem daunting at first, but with the right guidance, it can be made easy. In this article, we will explore the world of Excel VBA and provide a step-by-step guide on how to activate a worksheet using VBA.
Why Use VBA to Activate a Worksheet?
Before we dive into the details, let's discuss why you might want to use VBA to activate a worksheet. There are several scenarios where this can be useful:
- Automating tasks: By activating a worksheet using VBA, you can automate tasks such as data entry, formatting, and calculations.
- Creating custom tools: VBA can be used to create custom tools and interfaces that interact with worksheets.
- Streamlining workflows: Activating a worksheet using VBA can help streamline workflows by automatically switching between worksheets.
Understanding the Basics of Excel VBA
Before we can activate a worksheet, we need to understand the basics of Excel VBA. VBA stands for Visual Basic for Applications, and it's a programming language used to create and automate tasks in Excel.
To access the VBA editor, follow these steps:
- Open Excel and press
Alt + F11to open the VBA editor. - In the VBA editor, you'll see the Visual Basic for Applications window.
- In this window, you can create new modules, insert code, and run macros.
Activating a Worksheet using VBA
Now that we have the basics covered, let's move on to activating a worksheet using VBA. Here's a simple example:
Sub ActivateWorksheet()
Worksheets("Sheet1").Activate
End Sub
In this example, we're creating a new subroutine called ActivateWorksheet. Inside this subroutine, we're using the Worksheets collection to access the worksheet called "Sheet1". We then use the Activate method to activate this worksheet.
To run this code, follow these steps:
- Open the VBA editor and create a new module.
- Paste the code into the module.
- Press
F5to run the code.
How to Activate a Worksheet by Index
Instead of activating a worksheet by name, you can also activate it by index. The index refers to the position of the worksheet in the workbook. For example, the first worksheet has an index of 1, the second worksheet has an index of 2, and so on.
Here's an example of how to activate a worksheet by index:
Sub ActivateWorksheetByIndex()
Worksheets(1).Activate
End Sub
In this example, we're activating the first worksheet in the workbook.
How to Activate a Worksheet by CodeName
Another way to activate a worksheet is by using its code name. The code name is a unique identifier assigned to each worksheet in the workbook.
To find the code name of a worksheet, follow these steps:
- Open the VBA editor and select the worksheet you want to activate.
- In the Properties window, you'll see the code name of the worksheet.
Here's an example of how to activate a worksheet by code name:
Sub ActivateWorksheetByCodeName()
Sheet1.Activate
End Sub
In this example, we're activating the worksheet with the code name "Sheet1".
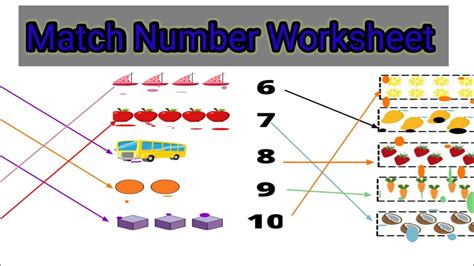
Tips and Tricks
Here are some tips and tricks to keep in mind when activating a worksheet using VBA:
- Make sure to use the correct worksheet name or index.
- Use the
Worksheetscollection to access worksheets. - Use the
Activatemethod to activate worksheets. - You can also use the
Selectmethod to select worksheets, but this will not activate the worksheet.
Best Practices
Here are some best practices to keep in mind when working with VBA:
- Always use meaningful variable names.
- Use comments to explain your code.
- Test your code thoroughly before deploying it.
- Use error handling to handle unexpected errors.
Excel VBA Image Gallery
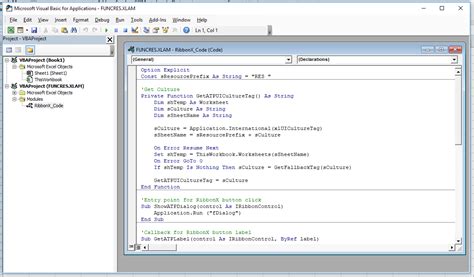
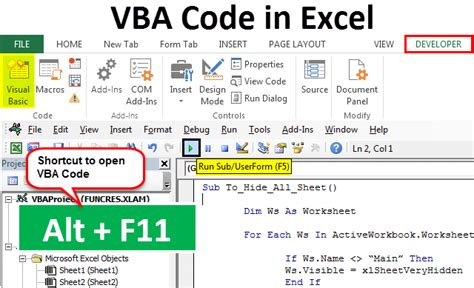
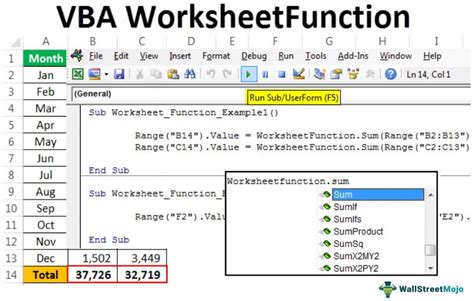
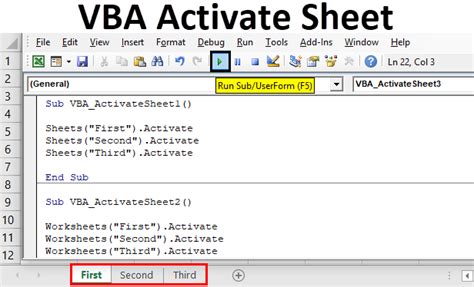
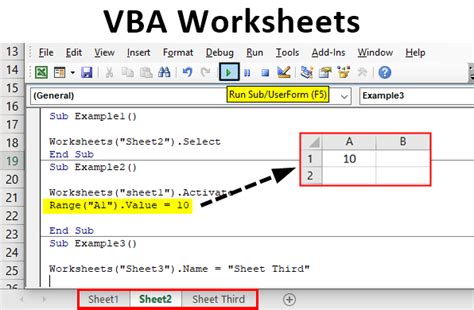
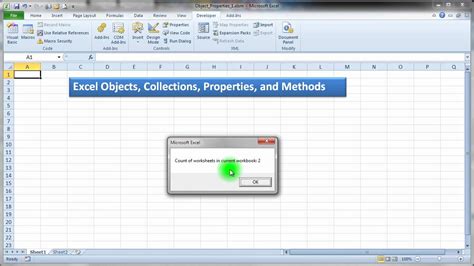
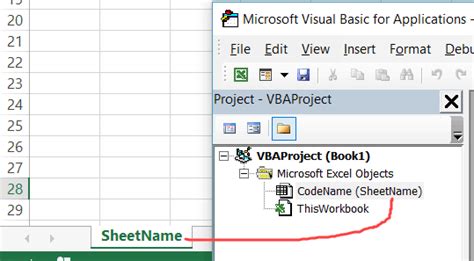
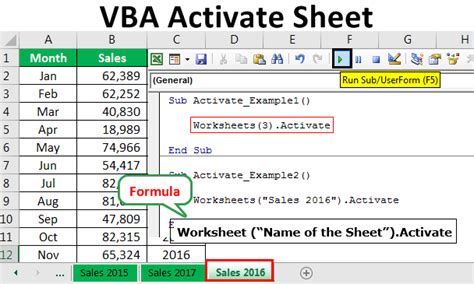
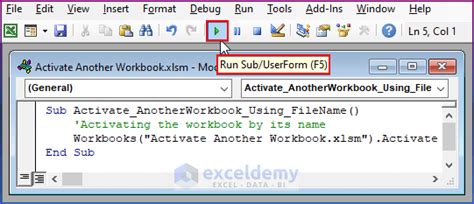
Conclusion
In this article, we've covered the basics of Excel VBA and how to activate a worksheet using VBA. We've also discussed some tips and tricks to keep in mind when working with VBA. By following these best practices and using the code examples provided, you can automate tasks and streamline your workflows with ease.
We hope this article has been helpful in your journey to master Excel VBA. If you have any questions or comments, please don't hesitate to reach out. Happy coding!
