Intro
Unlock the full potential of Excel with VBA Application Match mastery. Discover 5 expert techniques to streamline workflows, automate tasks, and enhance data analysis. Learn how to harness the power of Application Match, Index Match, and other VBA functions to boost productivity and accuracy. Master Excel VBA and take your spreadsheet skills to the next level.
Mastering Excel VBA Application Match can be a game-changer for anyone who works with data in Excel. By harnessing the power of VBA, you can automate repetitive tasks, streamline your workflow, and increase productivity. In this article, we'll explore five ways to master Excel VBA Application Match, helping you to take your Excel skills to the next level.
Understanding Application Match
Before we dive into the five ways to master Excel VBA Application Match, it's essential to understand what it is and how it works. Application Match is a method in VBA that allows you to search for a value in a range of cells and return the relative position of the value within that range. This can be incredibly useful for tasks such as data validation, data manipulation, and data analysis.
1. Mastering the Basics of Application Match
To master Excel VBA Application Match, you need to start with the basics. Here are a few key things to keep in mind:
- The Application Match method is used in conjunction with the Range object.
- The method takes three arguments: the value to search for, the range to search in, and the match type.
- The match type can be either 0 (exact match), 1 (less than), or -1 (greater than).
- The method returns the relative position of the value within the range, or #N/A if the value is not found.
Here's an example of how to use Application Match in VBA:
Sub Example1()
Dim rng As Range
Set rng = Range("A1:A10")
Dim value As Variant
value = "Apple"
Dim matchResult As Variant
matchResult = Application.Match(value, rng, 0)
If Not IsError(matchResult) Then
MsgBox "Value found at position " & matchResult
Else
MsgBox "Value not found"
End If
End Sub

2. Using Application Match with Arrays
One of the most powerful ways to use Application Match is in conjunction with arrays. By using the Application Match method to search for values in an array, you can perform complex data manipulation tasks with ease.
Here's an example of how to use Application Match with an array:
Sub Example2()
Dim arr As Variant
arr = Array("Apple", "Banana", "Cherry", "Date", "Elderberry")
Dim value As Variant
value = "Cherry"
Dim matchResult As Variant
matchResult = Application.Match(value, arr, 0)
If Not IsError(matchResult) Then
MsgBox "Value found at position " & matchResult
Else
MsgBox "Value not found"
End If
End Sub
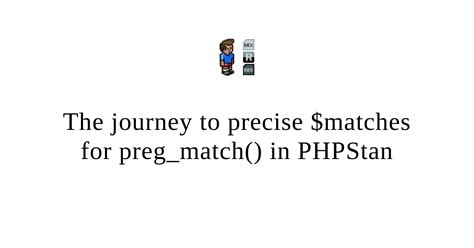
3. Using Application Match with Multiple Criteria
Another powerful way to use Application Match is to search for values based on multiple criteria. By using the Application Match method in conjunction with the Index and Match functions, you can perform complex data analysis tasks with ease.
Here's an example of how to use Application Match with multiple criteria:
Sub Example3()
Dim rng As Range
Set rng = Range("A1:C10")
Dim value1 As Variant
value1 = "Apple"
Dim value2 As Variant
value2 = "Red"
Dim matchResult As Variant
matchResult = Application.Match(value1 & "*" & value2, rng, 0)
If Not IsError(matchResult) Then
MsgBox "Value found at position " & matchResult
Else
MsgBox "Value not found"
End If
End Sub
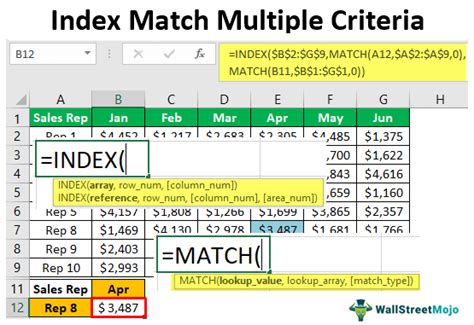
4. Using Application Match with Error Handling
When working with Application Match, it's essential to include error handling to ensure that your code runs smoothly. By using the IsError function to check for errors, you can avoid bugs and ensure that your code runs as intended.
Here's an example of how to use Application Match with error handling:
Sub Example4()
Dim rng As Range
Set rng = Range("A1:A10")
Dim value As Variant
value = "Apple"
Dim matchResult As Variant
matchResult = Application.Match(value, rng, 0)
If Not IsError(matchResult) Then
MsgBox "Value found at position " & matchResult
Else
MsgBox "Value not found"
End If
On Error GoTo 0
End Sub
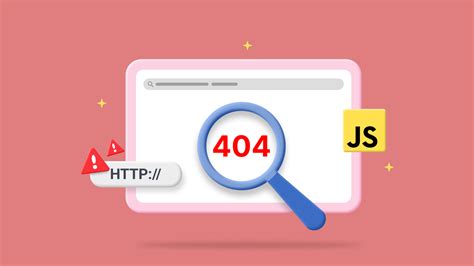
5. Using Application Match with UDFs
Finally, one of the most powerful ways to use Application Match is in conjunction with User-Defined Functions (UDFs). By creating a UDF that uses Application Match, you can create a custom function that can be used throughout your workbook.
Here's an example of how to use Application Match with a UDF:
Function FindValue(rng As Range, value As Variant) As Variant
FindValue = Application.Match(value, rng, 0)
End Function
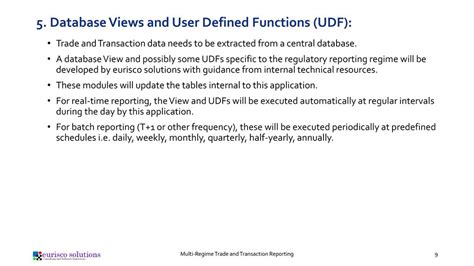
Gallery of Application Match
Application Match Image Gallery
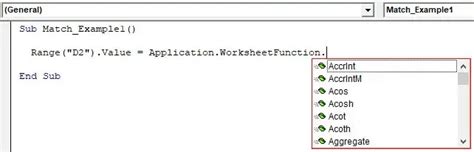
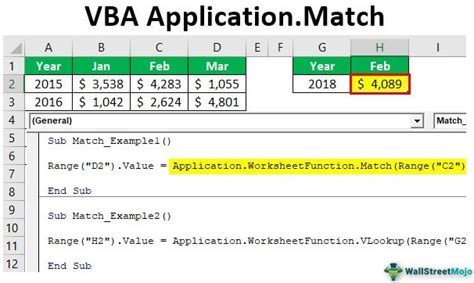

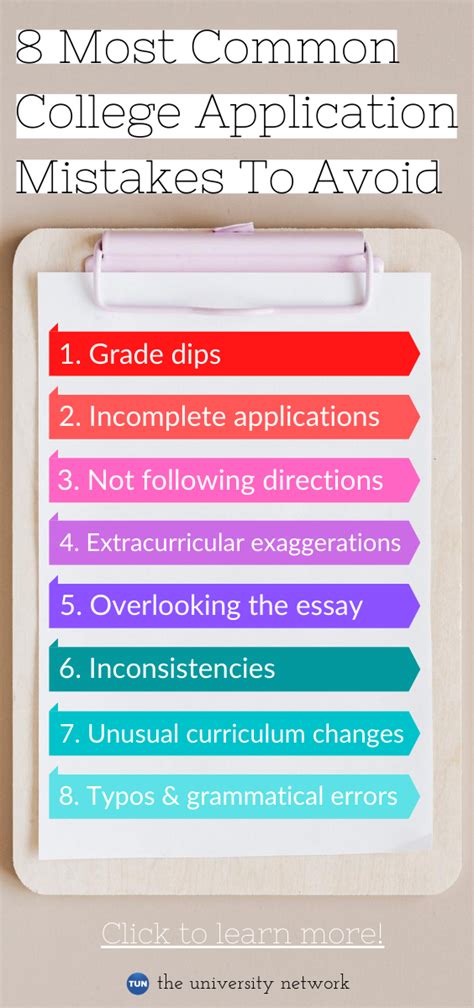

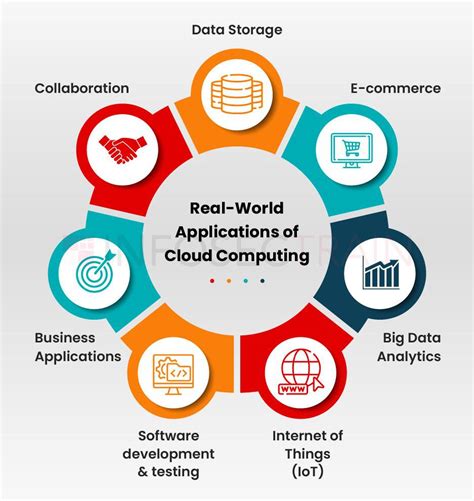
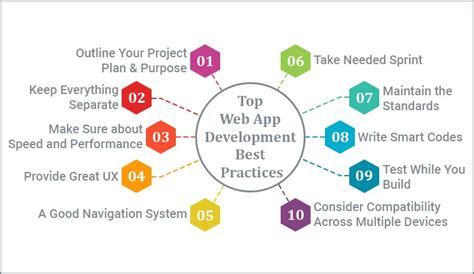
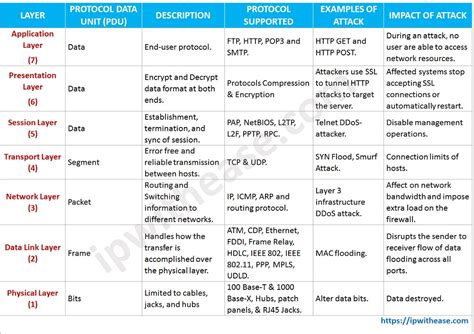


By following these five ways to master Excel VBA Application Match, you'll be well on your way to becoming an expert in using this powerful tool. Remember to practice regularly and experiment with different techniques to get the most out of Application Match. Happy coding!
We hope this article has been helpful in your journey to master Excel VBA Application Match. If you have any questions or need further assistance, please don't hesitate to ask. Share your thoughts and experiences with us in the comments below, and don't forget to share this article with your friends and colleagues who may benefit from it.
