When working with Excel, one of the most frustrating tasks can be adjusting the column widths to fit the content. Whether you're creating a report, dashboard, or simply organizing data, manually adjusting each column can be a tedious and time-consuming process. This is where Excel VBA comes in – with a simple script, you can autofit column widths with ease.
Excel VBA (Visual Basic for Applications) is a powerful tool that allows you to automate tasks and create custom solutions within Excel. By using VBA, you can streamline your workflow, increase productivity, and reduce errors. In this article, we'll explore how to use VBA to autofit column widths, making your Excel experience more efficient and enjoyable.
Why Autofit Column Widths?
Before we dive into the VBA script, let's discuss why autofitting column widths is essential. When working with large datasets or complex spreadsheets, manually adjusting column widths can be a daunting task. Here are a few reasons why autofitting column widths is beneficial:
- Improved readability: Autofitting column widths ensures that your data is displayed clearly and concisely, making it easier to read and understand.
- Increased productivity: By automating the process of adjusting column widths, you can save time and focus on more critical tasks.
- Enhanced visual appeal: Autofitting column widths helps to create a professional-looking spreadsheet, making it more visually appealing and easier to navigate.
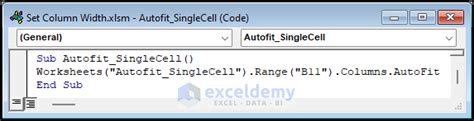
The VBA Script
Now that we've discussed the benefits of autofitting column widths, let's take a look at the VBA script that makes it all possible. Here's a simple script that autofits column widths in your active worksheet:
Sub Autofit_Column_Widths()
' Declare variables
Dim ws As Worksheet
Dim lastColumn As Long
Dim i As Long
' Set worksheet
Set ws = ActiveSheet
' Find last column with data
lastColumn = ws.Cells.Find(What:="*", SearchOrder:=xlByColumns, _
SearchDirection:=xlPrevious).Column
' Autofit each column
For i = 1 To lastColumn
ws.Columns(i).AutoFit
Next i
' Release object
Set ws = Nothing
End Sub
This script uses a simple loop to autofit each column in your active worksheet. Here's how it works:
- Declare variables: We declare three variables:
ws(worksheet),lastColumn(last column with data), andi(loop counter). - Set worksheet: We set the
wsvariable to the active worksheet using theActiveSheetproperty. - Find last column with data: We use the
Findmethod to locate the last column with data in the worksheet. - Autofit each column: We use a
Forloop to autofit each column in the worksheet, starting from column 1 and ending at the last column with data. - Release object: Finally, we release the
wsobject to free up system resources.
How to Use the Script
To use the script, follow these steps:
- Open the Visual Basic Editor: Press
Alt+F11or navigate toDeveloper>Visual Basicin the ribbon. - Insert a new module: In the Visual Basic Editor, click
Insert>Moduleto insert a new module. - Paste the script: Paste the VBA script into the new module.
- Save the workbook: Save the workbook as a macro-enabled file (.xlsm).
- Run the script: Press
F5or navigate toDeveloper>Macrosand run theAutofit_Column_Widthsmacro.
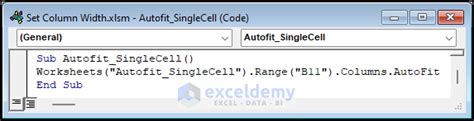
Tips and Variations
Here are some tips and variations to enhance your autofit column width experience:
- Autofit specific columns: Modify the script to autofit specific columns by changing the
Forloop to iterate over a range of columns (e.g.,For i = 1 To 5). - Autofit entire worksheet: Use the
Cellsobject to autofit the entire worksheet, including rows and columns (e.g.,ws.Cells.AutoFit). - Autofit selected range: Modify the script to autofit a selected range by using the
Selectionobject (e.g.,Selection.AutoFit).
By using this VBA script, you can autofit column widths in your Excel spreadsheets with ease, saving time and improving readability. Whether you're a beginner or an advanced user, this script is a valuable addition to your Excel toolkit.
Gallery of Excel VBA Autofit Column Width
Excel VBA Autofit Column Width Gallery
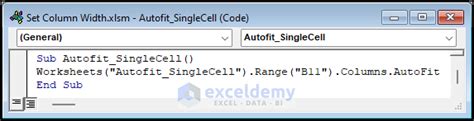
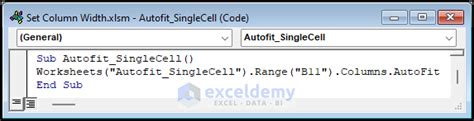
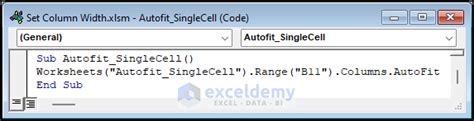
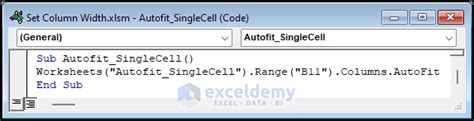
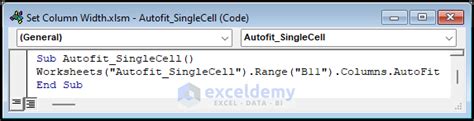
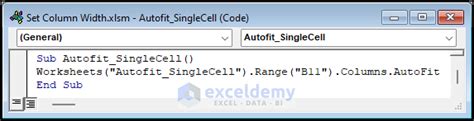
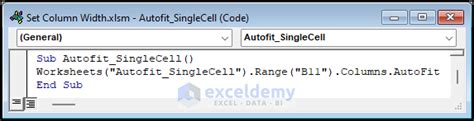
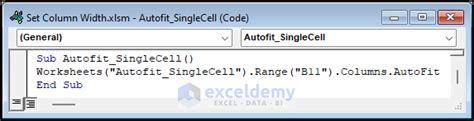
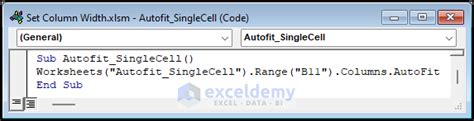
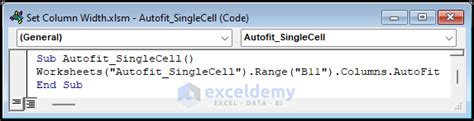
Conclusion
In conclusion, autofitting column widths in Excel is a simple yet powerful technique that can improve readability, increase productivity, and enhance visual appeal. By using the VBA script provided in this article, you can automate the process of adjusting column widths, saving time and effort. Whether you're a beginner or an advanced user, this script is a valuable addition to your Excel toolkit.
