Intro
Master Excel VBA commenting with ease! Learn 5 effective ways to block comment in Excel VBA, including using comments to debug code, ignore errors, and improve readability. Discover how to apply block comments, VBA comment blocks, and more to streamline your VBA development and enhance your workflow.
When working with Excel VBA, it's not uncommon to encounter errors or sections of code that you want to temporarily disable or "comment out." Commenting out code can be an effective way to troubleshoot, debug, or simply test different versions of your macros. However, sometimes you might want to block or comment out a large section of code temporarily. Excel VBA offers several ways to do this, each with its own use cases and benefits. Here, we'll explore five ways to block comment in Excel VBA.
Understanding Comments in VBA
Before diving into the methods, it's essential to understand how comments work in VBA. A comment in VBA is denoted by an apostrophe (') at the beginning of a line. Everything following the apostrophe on that line is ignored by the compiler, allowing you to leave notes, explanations, or even temporarily disable code.
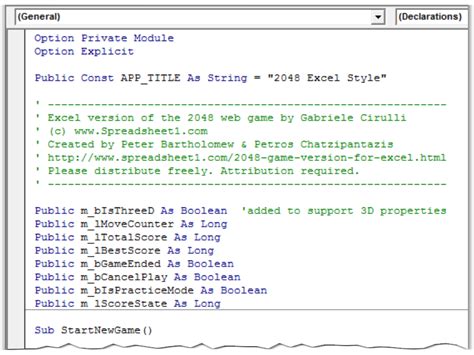
Method 1: Line-by-Line Commenting
The most straightforward way to comment out code in VBA is by adding an apostrophe at the beginning of each line you want to comment out.
' Sub MyMacro()
' ' This is a comment
' Range("A1").Select
' ' More commented code
' MsgBox "Hello World!"
' End Sub
Method 2: Block Commenting with Apostrophes
While line-by-line commenting works for small sections, it can become cumbersome for larger blocks of code. An alternative is to use the apostrophe method but apply it to multiple lines at once. However, VBA doesn't support multi-line comments like some other languages, so each line still needs an apostrophe.
'
' Sub MyMacro()
' Range("A1").Select
' MsgBox "Hello World!"
' End Sub
'
Method 3: Using the VBA Editor's Tools
The VBA Editor provides a convenient tool for commenting out blocks of code. To use this feature:
- Open the VBA Editor and select the block of code you want to comment out.
- Go to the "Edit" menu.
- Choose "Comment Block" (or use the shortcut Ctrl+R).
Conversely, to uncomment a selected block of code, you can choose "Uncomment Block" from the "Edit" menu or use Ctrl+Shift+R.
Method 4: Custom Commenting with Conditional Compilation
Conditional compilation allows you to include or exclude blocks of code based on conditions evaluated at compile time. This can be used creatively to comment out blocks of code.
#If False Then
' This code will be excluded
Range("A1").Select
MsgBox "Hello World!"
#End If
Method 5: Commenting with UserForms or Dummy Procedures
A more indirect method of commenting out large sections of code is by moving them into a UserForm or a dummy procedure that is not called from anywhere in your code. This doesn't technically comment out the code but effectively disables it.
Sub DummyProcedure()
' Code you want to "comment out" goes here
End Sub
Gallery of Commenting in Excel VBA
Excel VBA Commenting Techniques
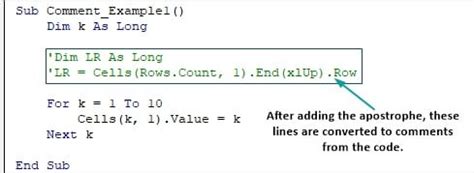
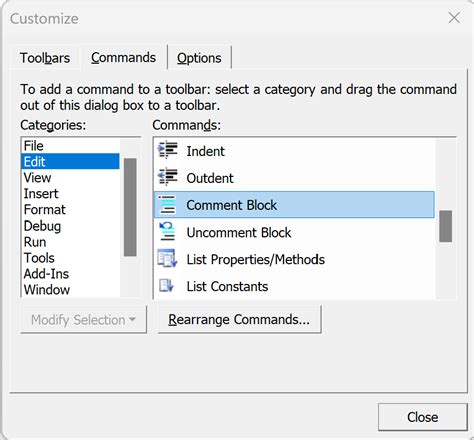
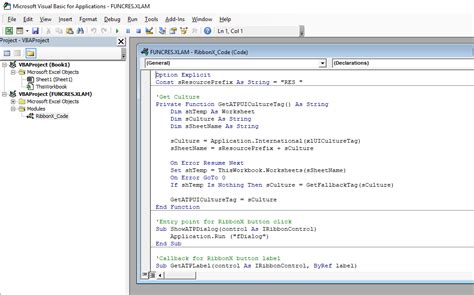
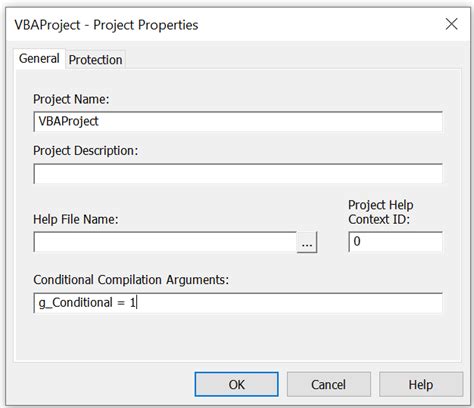
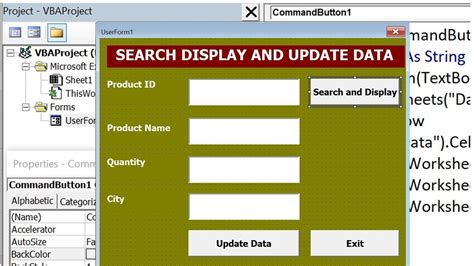
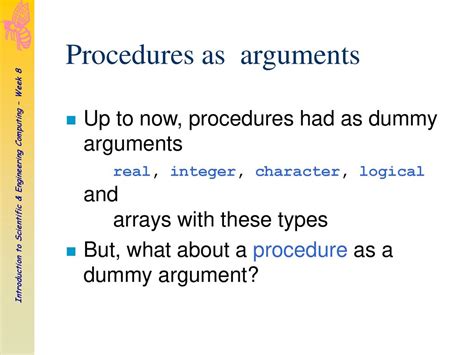
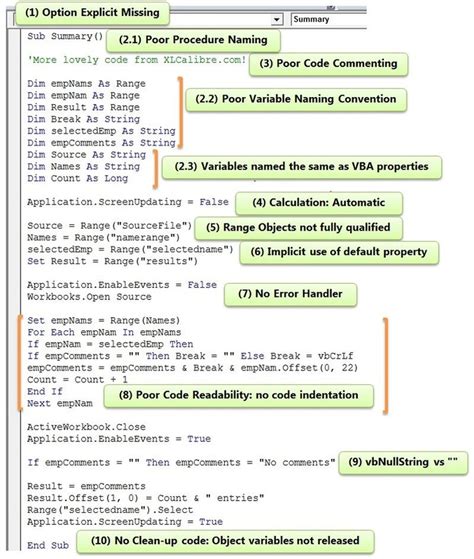
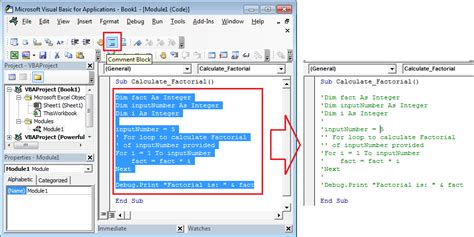
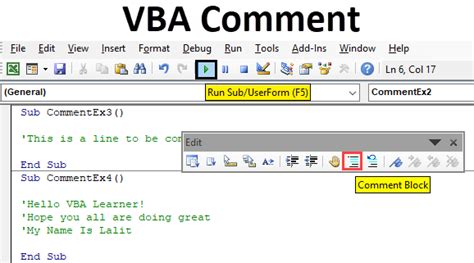
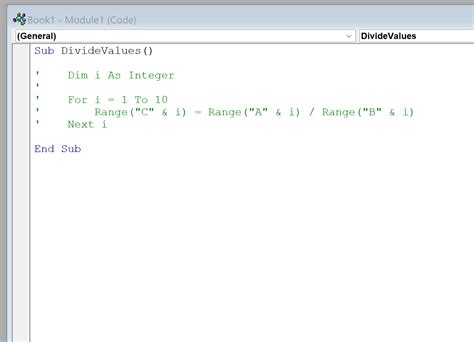
Commenting out code in Excel VBA is an essential skill for any developer or user who wants to debug, troubleshoot, or simply organize their code effectively. By mastering the different methods to block comment in Excel VBA, you can improve your coding efficiency and the readability of your macros.
Whether you're new to VBA or a seasoned professional, understanding how to effectively comment out code can save you time and reduce frustration in the long run. Each method has its place depending on the context and the specific needs of your project.
We hope this comprehensive guide has helped you understand the various ways to comment out code in Excel VBA. If you have any questions or need further clarification on any of these methods, feel free to ask in the comments below.
