Excel VBA Column Width Adjustment: A Comprehensive Guide
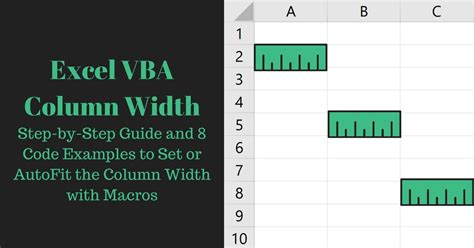
Microsoft Excel is a powerful spreadsheet software used by millions of users worldwide. Excel VBA (Visual Basic for Applications) is a programming language that allows users to create and automate tasks in Excel. One common task in Excel is adjusting column widths to make data more readable. In this article, we will explore five ways to change column width in Excel VBA.
Column width adjustment is essential in Excel to ensure that data is displayed correctly and is easy to read. If column widths are too narrow, data may be truncated or difficult to read. On the other hand, if column widths are too wide, it can waste space and make the spreadsheet look cluttered. Excel VBA provides several ways to adjust column widths, and we will discuss five of the most common methods.
Method 1: Using the Range Object
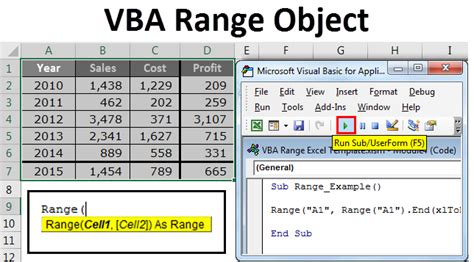
The Range object is one of the most commonly used objects in Excel VBA. It represents a cell or a range of cells in a worksheet. To adjust column width using the Range object, you can use the ColumnWidth property. Here is an example code snippet that demonstrates how to use the Range object to adjust column width:
Sub AdjustColumnWidth()
' Declare the Range object
Dim rng As Range
' Set the Range object to column A
Set rng = Range("A:A")
' Adjust the column width
rng.ColumnWidth = 20
End Sub
In this example, we declare a Range object called rng and set it to column A. We then adjust the column width to 20 using the ColumnWidth property.
Method 2: Using the Columns Object
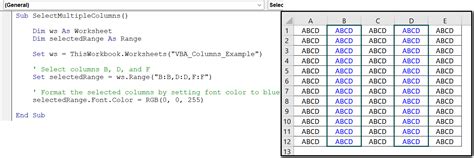
The Columns object is another way to adjust column width in Excel VBA. It represents a collection of columns in a worksheet. To adjust column width using the Columns object, you can use the Width property. Here is an example code snippet that demonstrates how to use the Columns object to adjust column width:
Sub AdjustColumnWidth()
' Declare the Columns object
Dim cols As Columns
' Set the Columns object to column A
Set cols = Range("A:A").Columns
' Adjust the column width
cols.Width = 20
End Sub
In this example, we declare a Columns object called cols and set it to column A. We then adjust the column width to 20 using the Width property.
Method 3: Using the ActiveCell Object
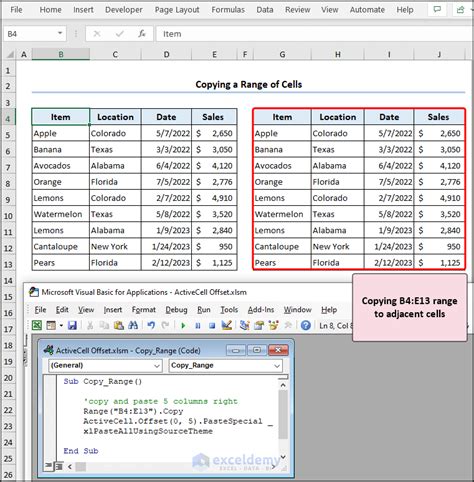
The ActiveCell object represents the active cell in a worksheet. To adjust column width using the ActiveCell object, you can use the ColumnWidth property. Here is an example code snippet that demonstrates how to use the ActiveCell object to adjust column width:
Sub AdjustColumnWidth()
' Declare the ActiveCell object
Dim ac As Range
' Set the ActiveCell object to the active cell
Set ac = ActiveCell
' Adjust the column width
ac.ColumnWidth = 20
End Sub
In this example, we declare an ActiveCell object called ac and set it to the active cell. We then adjust the column width to 20 using the ColumnWidth property.
Method 4: Using the Worksheet Object
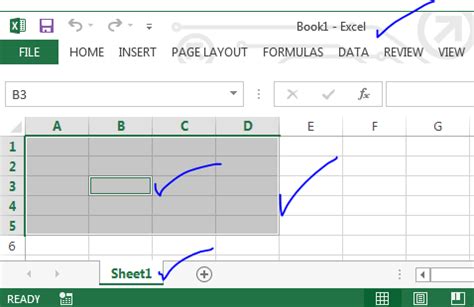
The Worksheet object represents a worksheet in a workbook. To adjust column width using the Worksheet object, you can use the Columns property. Here is an example code snippet that demonstrates how to use the Worksheet object to adjust column width:
Sub AdjustColumnWidth()
' Declare the Worksheet object
Dim ws As Worksheet
' Set the Worksheet object to the active worksheet
Set ws = ActiveSheet
' Adjust the column width
ws.Columns("A").Width = 20
End Sub
In this example, we declare a Worksheet object called ws and set it to the active worksheet. We then adjust the column width to 20 using the Columns property.
Method 5: Using the Cells Object
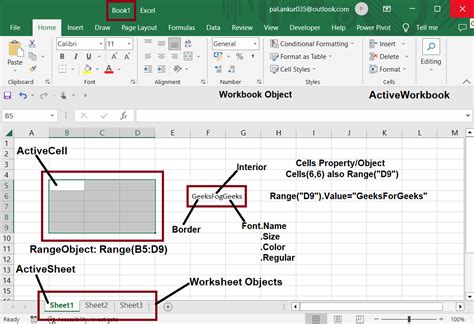
The Cells object represents a cell or a range of cells in a worksheet. To adjust column width using the Cells object, you can use the ColumnWidth property. Here is an example code snippet that demonstrates how to use the Cells object to adjust column width:
Sub AdjustColumnWidth()
' Declare the Cells object
Dim c As Range
' Set the Cells object to cell A1
Set c = Cells(1, 1)
' Adjust the column width
c.ColumnWidth = 20
End Sub
In this example, we declare a Cells object called c and set it to cell A1. We then adjust the column width to 20 using the ColumnWidth property.
Gallery of Excel VBA Column Width Adjustment Methods
Excel VBA Column Width Adjustment Methods
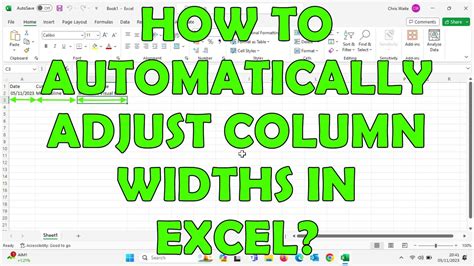
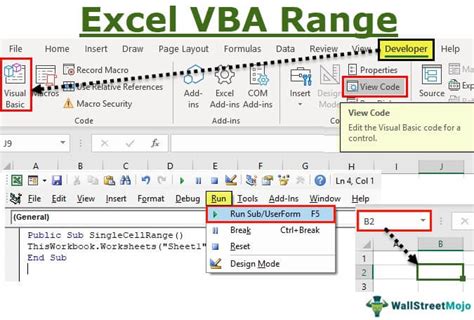
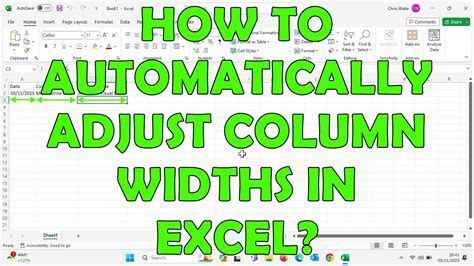
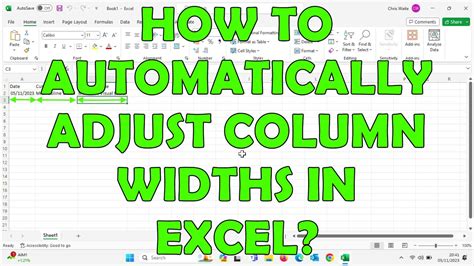
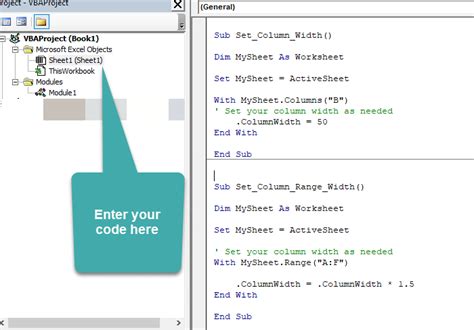
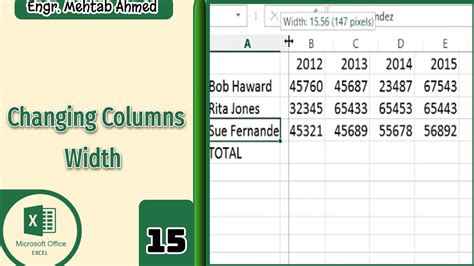
Adjusting column width in Excel VBA is a straightforward process that can be achieved using various methods. By using the Range object, Columns object, ActiveCell object, Worksheet object, or Cells object, you can adjust column widths to make your data more readable and visually appealing. Remember to use the ColumnWidth property or Width property to adjust column widths, and experiment with different methods to find the one that works best for your specific needs.
