Dates in Excel can be a bit tricky to work with, especially when it comes to formatting. Fortunately, Excel VBA provides several ways to change the date format. In this article, we'll explore three ways to change the date format in Excel VBA.
Understanding Date Formats in Excel
Before we dive into the methods, it's essential to understand how dates are stored in Excel. Dates are stored as serial numbers, where January 1, 1900, is represented as 1, and each subsequent day is incremented by 1. The date format you see in the worksheet is just a display format, not the actual value stored in the cell.
Method 1: Using the Format Function
The Format function is a simple way to change the date format in Excel VBA. This function takes two arguments: the value to be formatted and the format string.
Sub ChangeDateFormat()
Dim dateValue As Date
dateValue = #1/1/2022#
' Format the date as "dd-mmm-yyyy"
Dim formattedDate As String
formattedDate = Format(dateValue, "dd-mmm-yyyy")
' Output the formatted date
Debug.Print formattedDate
End Sub
In this example, we use the Format function to change the date format to "dd-mmm-yyyy", which displays the day, month, and year.
Method 2: Using the NumberFormat Property
Another way to change the date format is by using the NumberFormat property of the Range object. This method allows you to change the format of a specific range of cells.
Sub ChangeDateFormatUsingNumberFormat()
Dim dateRange As Range
Set dateRange = Range("A1")
' Format the date as "dd-mmm-yyyy"
dateRange.NumberFormat = "dd-mmm-yyyy"
End Sub
In this example, we change the format of the cell in range A1 to "dd-mmm-yyyy".
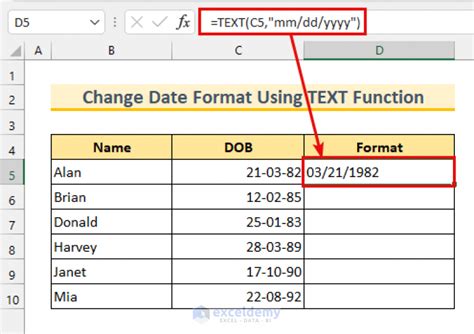
Method 3: Using the Text Function
The Text function is another way to change the date format in Excel VBA. This function is similar to the Format function but is more flexible.
Sub ChangeDateFormatUsingText()
Dim dateValue As Date
dateValue = #1/1/2022#
' Format the date as "dd-mmm-yyyy"
Dim formattedDate As String
formattedDate = Text(dateValue, "dd-mmm-yyyy")
' Output the formatted date
Debug.Print formattedDate
End Sub
In this example, we use the Text function to change the date format to "dd-mmm-yyyy".
Tips and Tricks
Here are some additional tips and tricks to keep in mind when working with date formats in Excel VBA:
- When using the
FormatorTextfunction, make sure to use the correct format string. You can find a list of available format strings in the Excel VBA documentation. - When using the
NumberFormatproperty, make sure to set the format to a valid date format. If you set an invalid format, Excel will display an error message. - When working with dates, it's essential to use the correct data type. In VBA, dates are stored as
Datevariables, which can be declared using theDimstatement.
Gallery of Excel VBA Date Format Examples
Excel VBA Date Format Examples
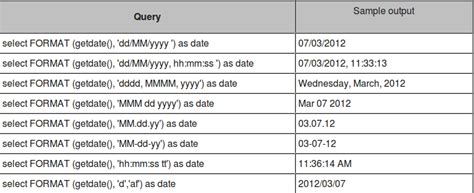
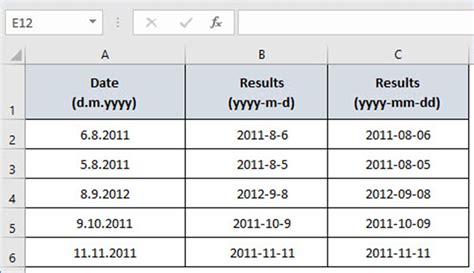
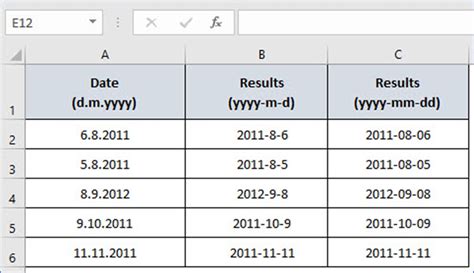
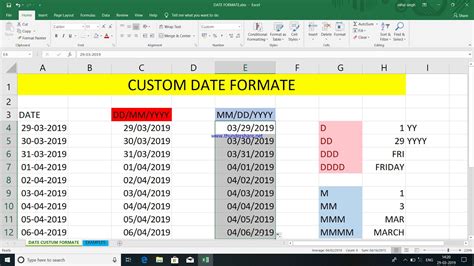
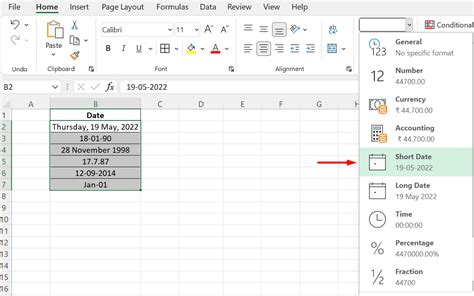
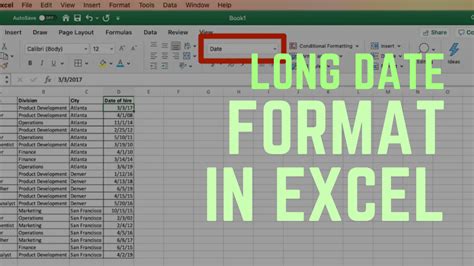
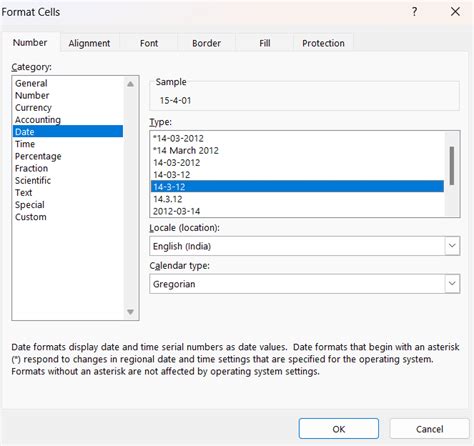
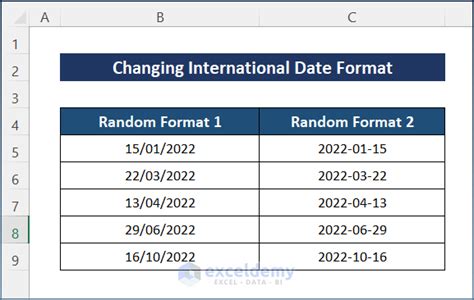
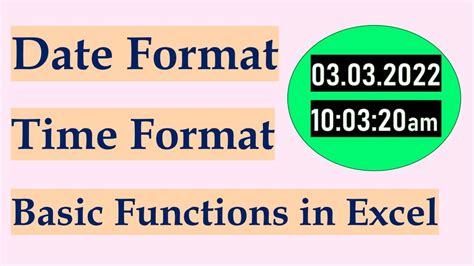
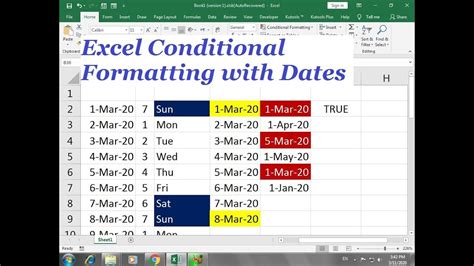
Conclusion
Changing the date format in Excel VBA is a straightforward process that can be accomplished using one of three methods: the Format function, the NumberFormat property, or the Text function. Each method has its advantages and disadvantages, and the choice of method depends on the specific requirements of your project. By following the tips and tricks outlined in this article, you can master the art of working with date formats in Excel VBA.
We hope this article has been helpful in understanding how to change the date format in Excel VBA. If you have any questions or need further clarification, please don't hesitate to ask.
