Intro
Master the art of clearing contents in Excel VBA with ease. Learn how to delete data, formats, and formulas using simple code snippets. Discover the difference between ClearContents, ClearFormats, and ClearAll, and optimize your spreadsheet workflow with expert VBA tips and tricks for efficient data management.
The importance of keeping your Excel spreadsheets organized and clutter-free cannot be overstated. As a regular user of Excel, you're likely no stranger to the frustration of navigating through a sprawling, disorganized worksheet. One of the most effective ways to maintain a clean and tidy spreadsheet is by regularly clearing contents in Excel VBA. In this article, we'll delve into the world of Excel VBA and explore the various methods for clearing contents, making it easy for you to keep your spreadsheets in top shape.
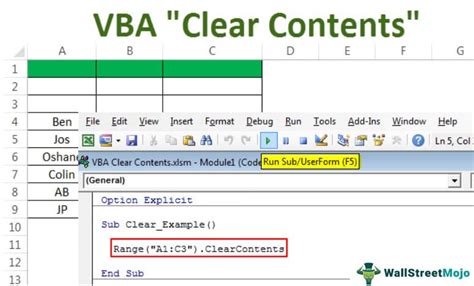
Understanding the Importance of Clearing Contents
Before we dive into the nitty-gritty of clearing contents in Excel VBA, it's essential to understand why this process is crucial. When you're working with large datasets or complex worksheets, it's easy for things to get out of hand. Clearing contents helps to:
- Remove unnecessary data and formatting
- Free up memory and improve performance
- Make it easier to navigate and analyze data
- Reduce errors and inconsistencies
Method 1: Using the ClearContents Method
One of the most straightforward ways to clear contents in Excel VBA is by using the ClearContents method. This method removes the contents of a range of cells, leaving the formatting intact.
Sub ClearContentsMethod()
Range("A1:B10").ClearContents
End Sub
This code clears the contents of the range A1:B10.
Method 2: Using the Clear Method
The Clear method is similar to the ClearContents method, but it also removes formatting. This is useful when you want to completely reset a range of cells.
Sub ClearMethod()
Range("A1:B10").Clear
End Sub
This code clears both the contents and formatting of the range A1:B10.
Method 3: Using the Delete Method
The Delete method removes the entire row or column, shifting the remaining cells up or to the left. This is useful when you want to remove entire sections of data.
Sub DeleteMethod()
Range("A1:B10").Delete
End Sub
This code deletes the entire range A1:B10, shifting the remaining cells up.
Method 4: Using the SpecialCells Method
The SpecialCells method allows you to clear specific types of cells, such as blank cells or cells with formulas.
Sub SpecialCellsMethod()
Range("A1:B10").SpecialCells(xlCellTypeBlanks).ClearContents
End Sub
This code clears the contents of all blank cells in the range A1:B10.
Method 5: Using the UsedRange Property
The UsedRange property returns the range of cells that are in use. You can use this property to clear the contents of the entire used range.
Sub UsedRangeMethod()
ActiveSheet.UsedRange.ClearContents
End Sub
This code clears the contents of the entire used range.
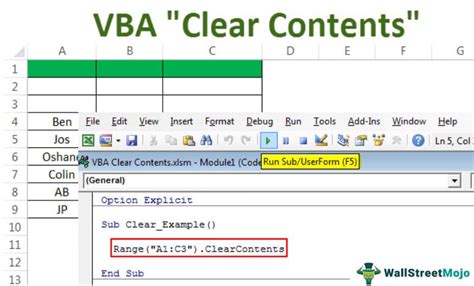
Best Practices for Clearing Contents
When clearing contents in Excel VBA, there are a few best practices to keep in mind:
- Always specify the range of cells you want to clear
- Use the ClearContents method to remove contents only
- Use the Clear method to remove both contents and formatting
- Use the Delete method to remove entire rows or columns
- Use the SpecialCells method to clear specific types of cells
Common Errors to Avoid
When clearing contents in Excel VBA, there are a few common errors to avoid:
- Not specifying the range of cells to clear
- Using the wrong method (e.g., using ClearContents when you meant to use Clear)
- Not testing your code before running it
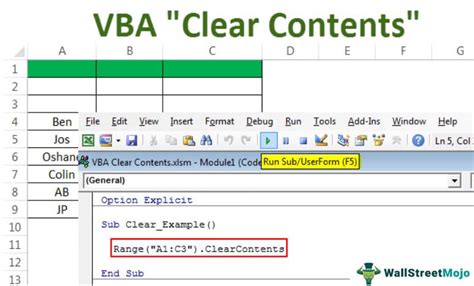
Conclusion
Clearing contents in Excel VBA is a straightforward process that can help keep your spreadsheets organized and clutter-free. By using the methods outlined in this article, you can easily remove unnecessary data and formatting, free up memory and improve performance, and make it easier to navigate and analyze data. Remember to always specify the range of cells you want to clear, use the correct method, and test your code before running it.
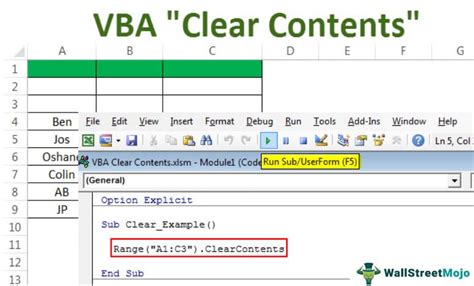
Gallery of Excel VBA Clear Contents
Excel VBA Clear Contents Gallery
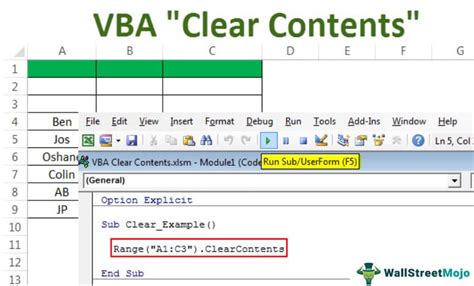
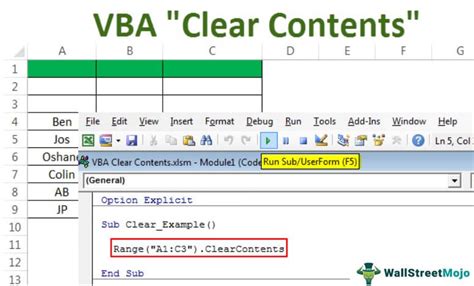
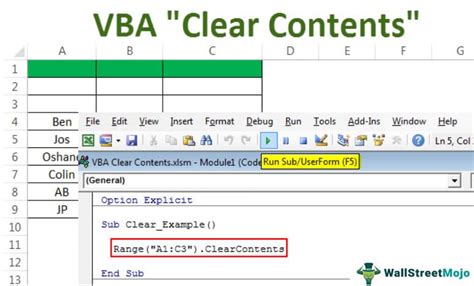
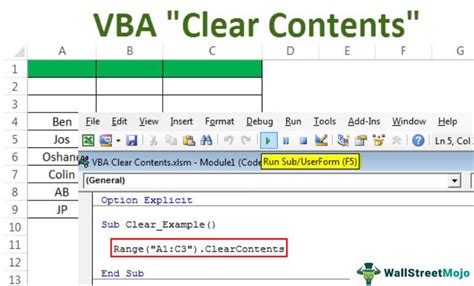
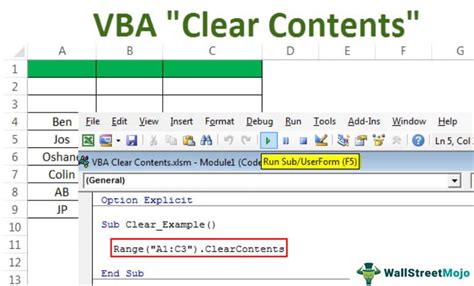
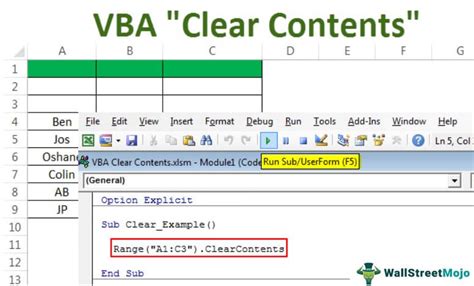
We hope this article has been helpful in making it easy for you to clear contents in Excel VBA. If you have any questions or need further assistance, please don't hesitate to ask.
