Intro
Automate Excel tasks with ease. Learn how to close Excel application with VBA, simplifying workflow and boosting productivity. Discover VBA code snippets and step-by-step guides to safely exit Excel, handling workbooks, and preventing data loss. Master VBA macros and streamline your Excel experience.
Introduction to Closing Excel Application with VBA
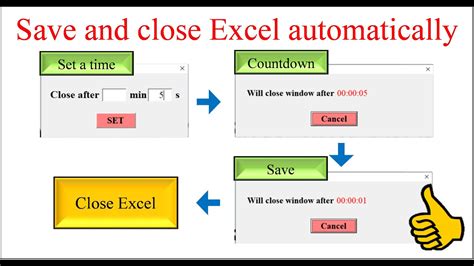
Microsoft Excel is a powerful tool used by millions of people around the world for data analysis, budgeting, and more. Visual Basic for Applications (VBA) is a programming language built into Excel that allows users to automate tasks and create custom tools. One common task that users want to automate is closing the Excel application. In this article, we will explore the different ways to close Excel application with VBA and provide a step-by-step guide on how to do it.
Why Close Excel Application with VBA?

There are several reasons why you might want to close Excel application with VBA. For example, you might want to:
- Automate a task that involves closing Excel after a certain action is performed
- Create a custom button or shortcut to close Excel
- Close Excel as part of a larger automation script
- Improve productivity by reducing the number of manual steps required to close Excel
Methods to Close Excel Application with VBA
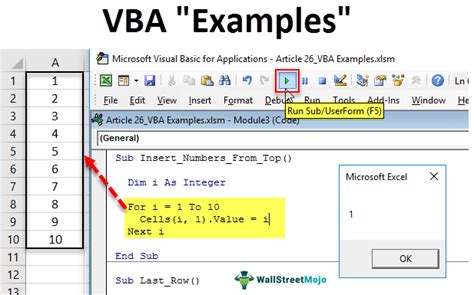
There are several methods to close Excel application with VBA. Here are a few:
1. Using the Application.Quit Method
The Application.Quit method is the most common way to close Excel application with VBA. This method closes all open workbooks and exits the Excel application.
Sub CloseExcel()
Application.Quit
End Sub
2. Using the Workbook.Close Method
The Workbook.Close method closes a specific workbook. If you want to close all open workbooks and exit Excel, you can use a loop to close each workbook individually.
Sub CloseWorkbooks()
Dim wb As Workbook
For Each wb In Workbooks
wb.Close
Next wb
Application.Quit
End Sub
3. Using the SendKeys Method
The SendKeys method sends keystrokes to the active window. You can use this method to simulate the "Alt+F4" keystroke, which closes the Excel application.
Sub CloseExcelWithSendKeys()
SendKeys "%{F4}"
End Sub
Step-by-Step Guide to Close Excel Application with VBA
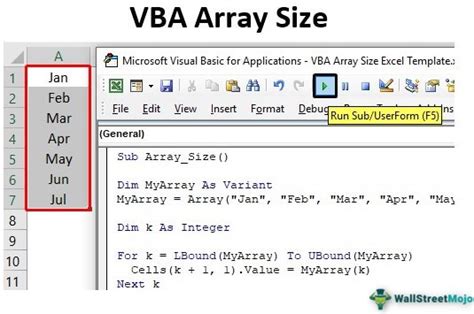
Here is a step-by-step guide to close Excel application with VBA:
- Open the Visual Basic Editor by pressing "Alt+F11" or navigating to Developer > Visual Basic.
- In the Visual Basic Editor, click "Insert" > "Module" to insert a new module.
- In the module, paste the VBA code you want to use to close Excel application.
- Click "Run" > "Run Sub/UserForm" to run the code.
- The Excel application should close.
Tips and Variations
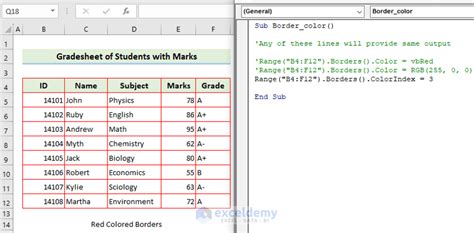
Here are some tips and variations to keep in mind:
- Use the
Application.Quitmethod to close all open workbooks and exit Excel. - Use the
Workbook.Closemethod to close a specific workbook. - Use the
SendKeysmethod to simulate the "Alt+F4" keystroke. - Use a loop to close each workbook individually.
- Use error handling to catch any errors that may occur when closing Excel application.
Gallery of VBA Code Examples to Close Excel Application
VBA Code Examples to Close Excel Application
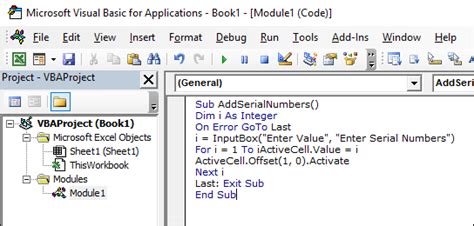
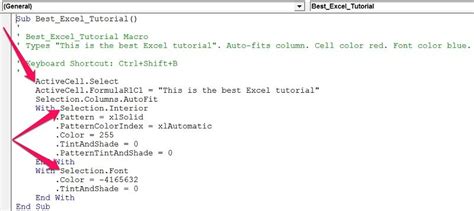
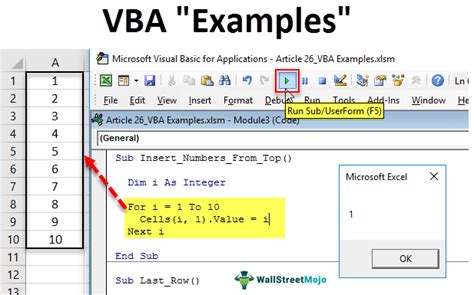
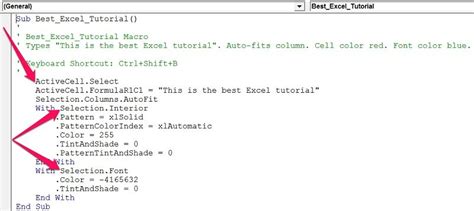
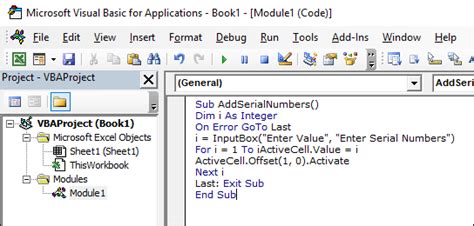
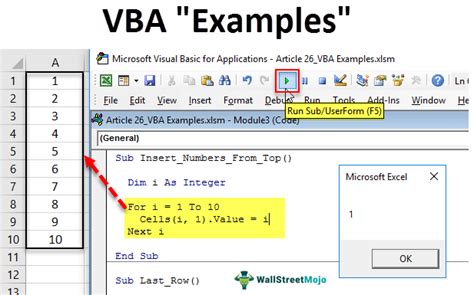
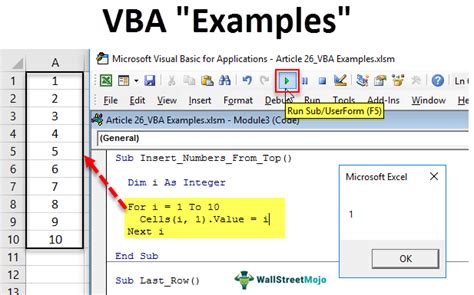
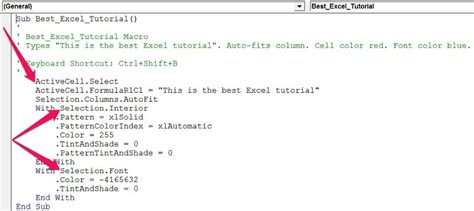
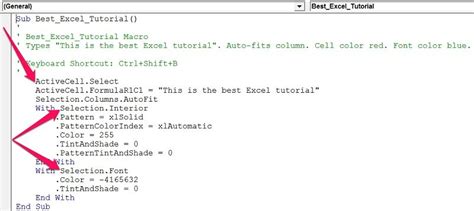
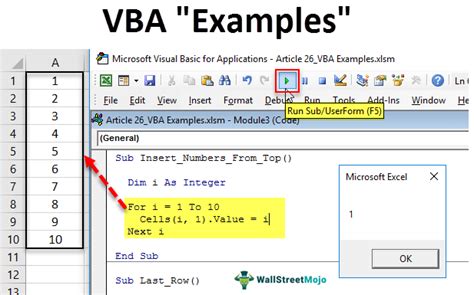
Conclusion
Closing Excel application with VBA is a useful skill to have, especially if you work with Excel on a regular basis. By using the methods and techniques outlined in this article, you can automate the process of closing Excel application and improve your productivity. Remember to use the Application.Quit method to close all open workbooks and exit Excel, and use error handling to catch any errors that may occur.
We hope this article has been helpful in teaching you how to close Excel application with VBA. If you have any questions or need further assistance, please don't hesitate to ask.
