When working with Excel VBA, managing workbooks is an essential part of automation tasks. Closing a workbook without saving changes can be crucial in certain scenarios, such as testing or simulation environments where changes are not meant to be persisted. Here are five methods to close a workbook in Excel VBA without saving changes.
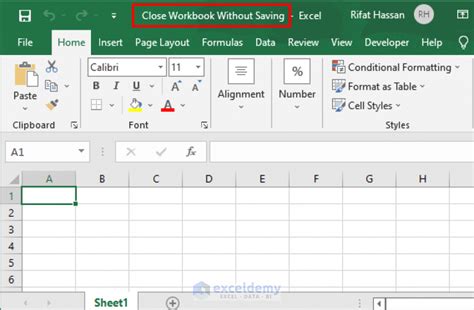
1. Using the Close Method
The most straightforward way to close a workbook without saving is by using the Close method on the Workbook object. You can specify the SaveChanges parameter as False to prevent Excel from prompting to save changes.
Sub CloseWorkbookNoSave()
ThisWorkbook.Close SaveChanges:=False
End Sub
This method closes the workbook that the code is running from. If you want to close a different workbook, you can replace ThisWorkbook with the specific workbook object.
2. Closing Multiple Workbooks
When dealing with multiple workbooks, you might need to close them all without saving changes. This can be achieved by looping through all open workbooks and applying the Close method.
Sub CloseAllWorkbooksNoSave()
Dim wb As Workbook
For Each wb In Workbooks
wb.Close SaveChanges:=False
Next wb
End Sub
3. Using Application.Workbooks
Another approach is to use Application.Workbooks to access the workbooks collection and iterate over it to close each workbook.
Sub CloseWorkbooksViaAppNoSave()
Dim wb As Workbook
For Each wb In Application.Workbooks
wb.Close SaveChanges:=False
Next wb
End Sub
4. By Index or Name
If you know the index or name of the workbook you want to close, you can access it directly.
Sub CloseSpecificWorkbookNoSave()
' Close by index
Workbooks(1).Close SaveChanges:=False
' Close by name
Workbooks("YourWorkbookName.xlsx").Close SaveChanges:=False
End Sub
5. Using Workbooks.Close Method
You can also use the Close method directly on the Workbooks object to close all workbooks or a specific one.
Sub CloseWorkbooksWithMethodNoSave()
' Close all workbooks
Workbooks.Close SaveChanges:=False
' Close a specific workbook
Workbooks("YourWorkbookName.xlsx").Close SaveChanges:=False
End Sub
Closing Workbooks in Excel VBA Gallery
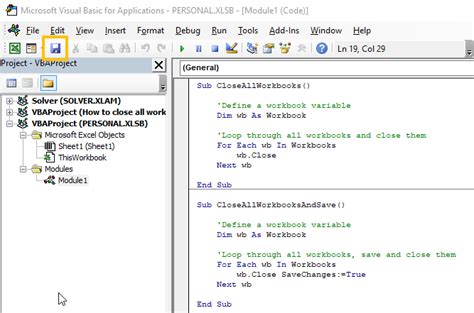
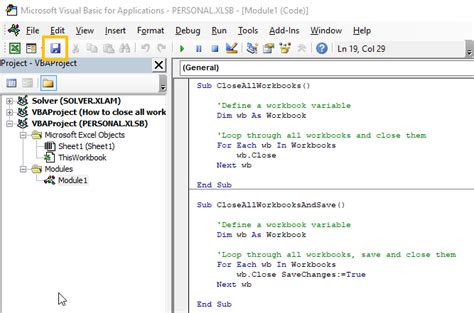
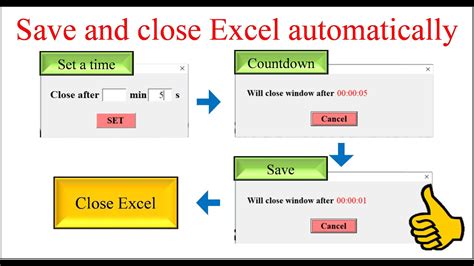
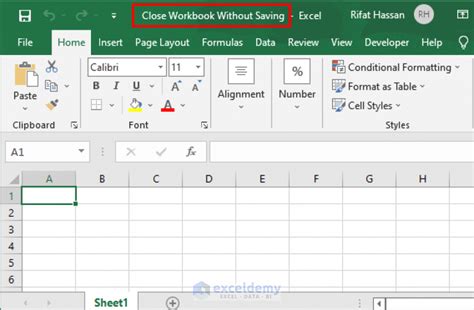
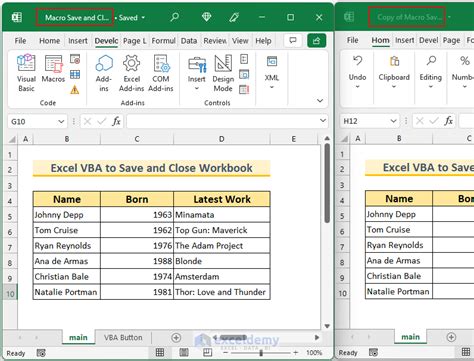
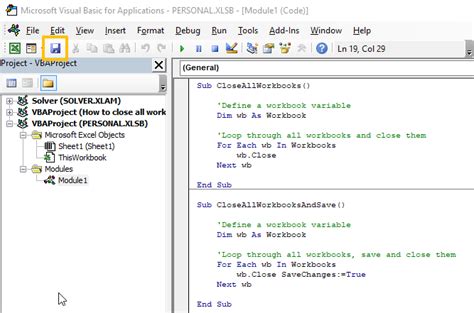
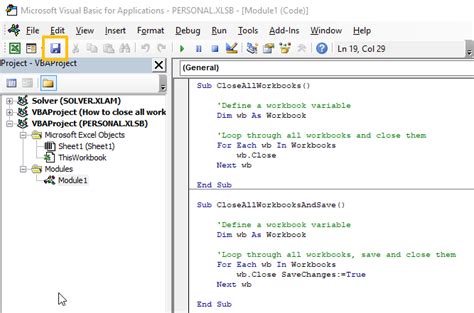
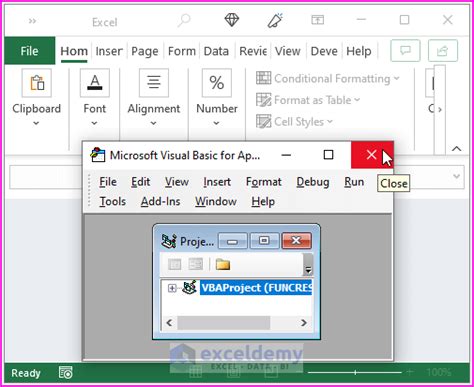
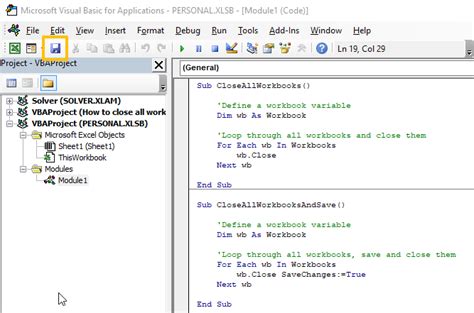
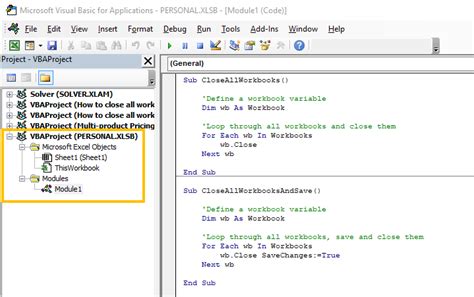
In conclusion, there are multiple ways to close workbooks in Excel VBA without saving changes. Each method has its use case depending on the scenario, whether it's closing the active workbook, all workbooks, or a specific one by name or index. Always ensure to handle any potential errors that might occur during the closing process.
