Intro
Learn how to close an Excel workbook without saving using VBA. Discover the code to automatically discard changes and shut down workbooks, while understanding the importance of error handling and workbook closing events. Master Excel automation with VBA and boost productivity with this expert guide on workbook closure and VBA scripting.
Close Excel Workbook Without Saving Using VBA
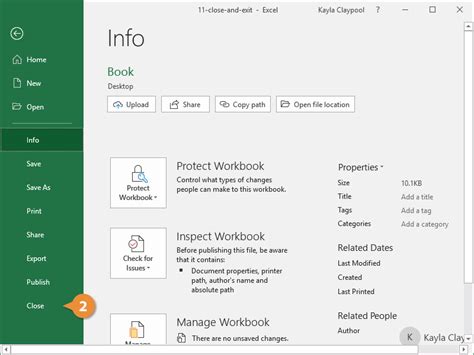
Working with Excel workbooks can sometimes be tedious, especially when you need to perform repetitive tasks or close workbooks without saving changes. VBA (Visual Basic for Applications) provides a powerful way to automate tasks in Excel, including closing workbooks without saving. This article will guide you through the process of closing an Excel workbook without saving using VBA.
Why Close a Workbook Without Saving?
Before we dive into the VBA code, let's discuss why you might want to close a workbook without saving. Here are a few scenarios:
- You opened a workbook to quickly reference some data, but you don't want to save any changes you made accidentally.
- You're working on a temporary workbook that you don't want to keep.
- You want to close a workbook that was opened by another macro or add-in.
Using VBA to Close a Workbook Without Saving
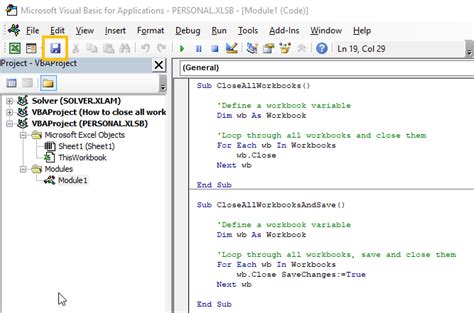
To close a workbook without saving using VBA, you can use the following code:
Sub CloseWorkbookWithoutSaving()
ThisWorkbook.Close SaveChanges:=False
End Sub
Let's break down what this code does:
ThisWorkbookrefers to the active workbook.Closeis the method used to close the workbook.SaveChanges:=Falsespecifies that you don't want to save any changes made to the workbook.
To use this code, follow these steps:
- Open the Visual Basic Editor by pressing
Alt + F11or by navigating toDeveloper>Visual Basicin the ribbon. - In the Visual Basic Editor, click
Insert>Moduleto insert a new module. - Paste the code into the module.
- Save the module by clicking
File>Save(or pressCtrl + S). - To run the code, click
Run>Run Sub/UserForm(or pressF5).
Alternative Methods
If you want to close all open workbooks without saving, you can use the following code:
Sub CloseAllWorkbooksWithoutSaving()
Dim wb As Workbook
For Each wb In Workbooks
wb.Close SaveChanges:=False
Next wb
End Sub
This code loops through all open workbooks and closes them without saving.
Best Practices

When using VBA to close workbooks without saving, keep the following best practices in mind:
- Always test your code in a non-production environment before running it on live workbooks.
- Use the
SaveChanges:=Falseparameter to ensure that changes are not saved. - Be cautious when closing workbooks without saving, as this can result in data loss.
Conclusion
Closing an Excel workbook without saving using VBA is a simple yet powerful technique that can save you time and reduce errors. By following the steps outlined in this article, you can automate the process of closing workbooks without saving and improve your productivity.
Gallery of Excel VBA Examples
Excel VBA Examples
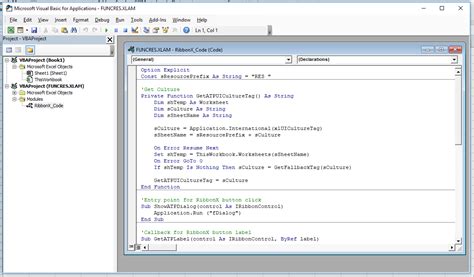
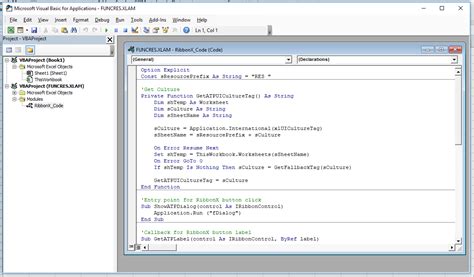
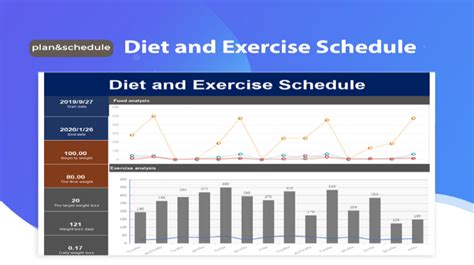
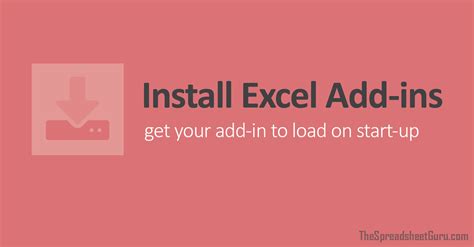
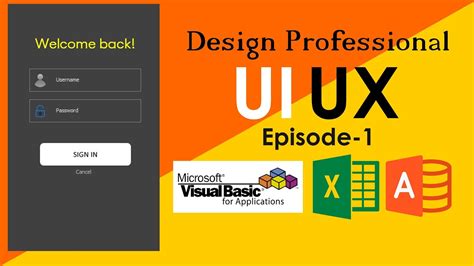
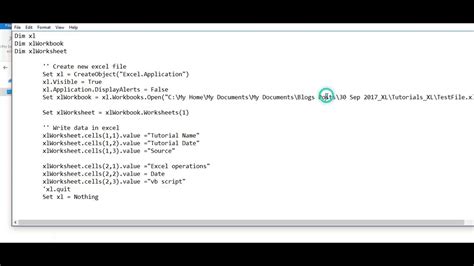
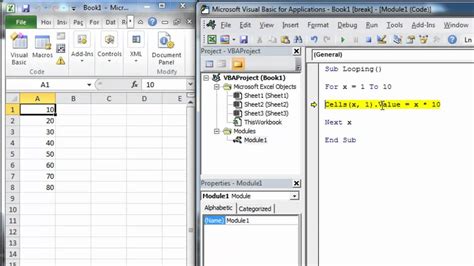
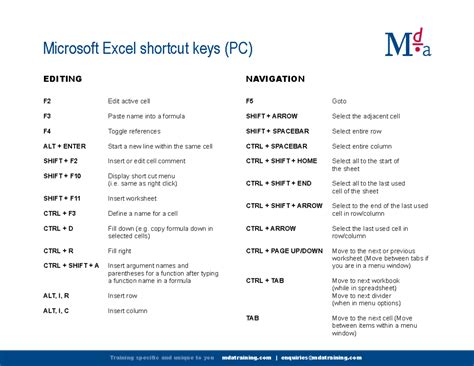
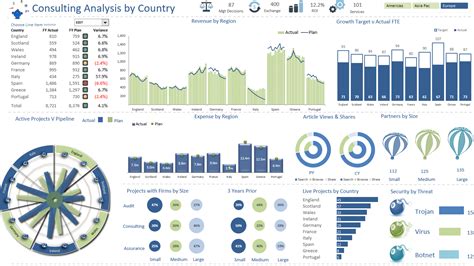
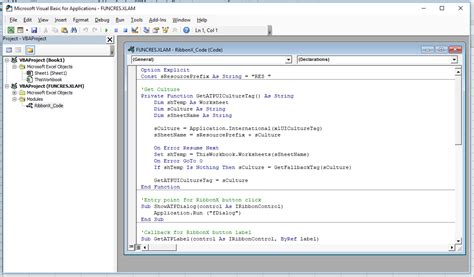
We hope this article has helped you learn how to close an Excel workbook without saving using VBA. If you have any questions or need further assistance, please don't hesitate to ask.
