The importance of well-formatted spreadsheets cannot be overstated. A crucial aspect of this is ensuring that column widths are properly adjusted to make data easily readable. When working with Excel VBA, adjusting column widths can significantly enhance the user experience and make your spreadsheet more professional-looking. In this article, we will explore five ways to adjust Excel VBA column width, providing you with a comprehensive guide to make your spreadsheets more effective.
Why Adjust Column Widths in Excel VBA?
Adjusting column widths is essential in Excel VBA for several reasons. Firstly, it improves the readability of your data. When columns are too narrow, data can become truncated, making it difficult to understand. Conversely, columns that are too wide can lead to wasted space, making your spreadsheet look cluttered. Secondly, properly adjusted column widths can enhance the visual appeal of your spreadsheet, making it more professional and engaging for users.
Method 1: Manually Adjusting Column Widths
Before diving into VBA codes, it's essential to understand how to manually adjust column widths in Excel. This method is straightforward and useful for minor adjustments.
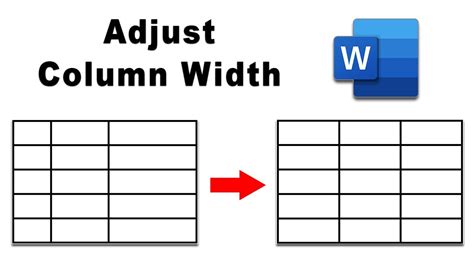
To manually adjust a column width, select the column(s) you want to adjust, then move your cursor to the right edge of the column header until you see a double-headed arrow. Click and drag to the desired width.
Method 2: Using VBA to Adjust Column Widths
For more dynamic control and to automate the process, you can use VBA. The following code snippet demonstrates how to adjust the width of a single column:
Sub AdjustColumnWidth()
Columns("A").ColumnWidth = 20
End Sub
This code adjusts the width of column A to 20 units. You can change "A" to any column letter you need and adjust the width value as required.
Method 3: Auto-Fitting Column Widths
Sometimes, you might want to auto-fit column widths based on the content. Excel VBA provides a simple way to do this:
Sub AutoFitColumns()
Columns("A").AutoFit
End Sub
This code auto-fits the width of column A to perfectly fit its content. You can apply this to any column or range of columns.
Method 4: Adjusting Multiple Columns at Once
For scenarios where you need to adjust the width of multiple columns simultaneously, you can use the following approach:
Sub AdjustMultipleColumns()
Columns("A:C").ColumnWidth = 25
End Sub
This code adjusts the width of columns A, B, and C to 25 units.
Method 5: Dynamically Adjusting Column Widths Based on Data
For more advanced applications, you might want to dynamically adjust column widths based on the data length. This requires looping through cells and adjusting widths accordingly:
Sub DynamicColumnWidth()
Dim ws As Worksheet
Set ws = ActiveSheet
Dim col As Integer
For col = 1 To ws.UsedRange.Columns.Count
ws.Columns(col).AutoFit
Next col
End Sub
This script auto-fits all columns in the active sheet based on their content.
Gallery of Excel VBA Column Width Adjustment
Excel VBA Column Width Adjustment Gallery
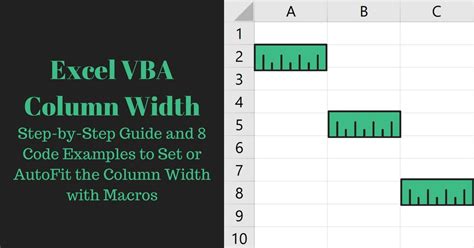
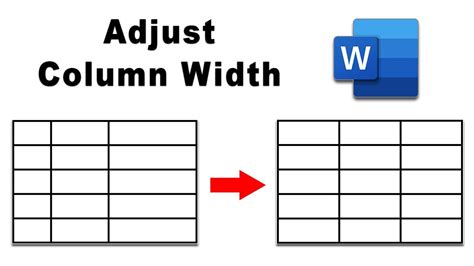
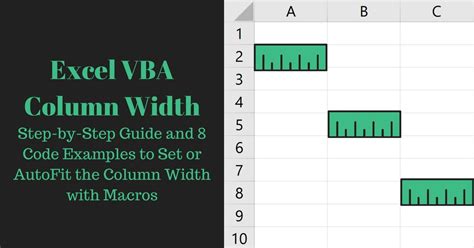
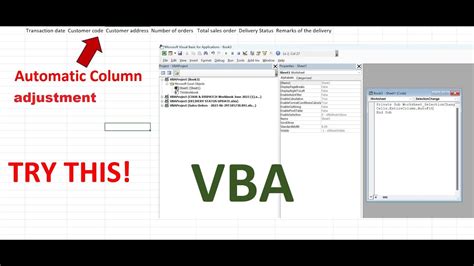
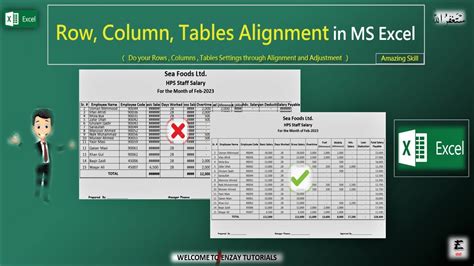

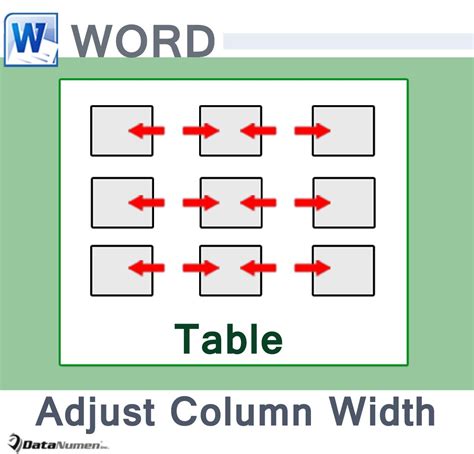
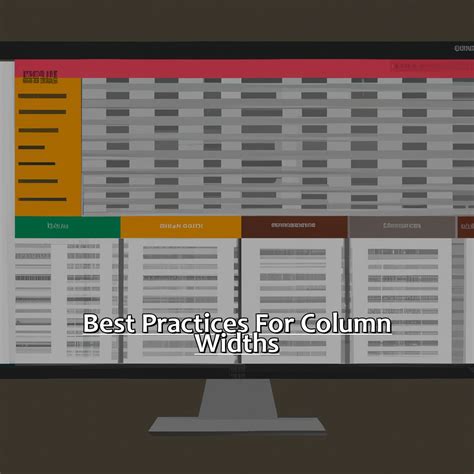
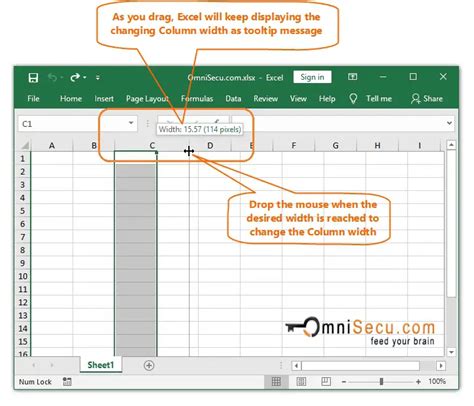
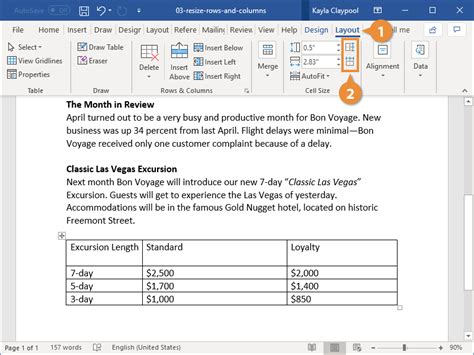
Final Thoughts
Adjusting column widths in Excel VBA is a crucial skill for any developer or user looking to enhance the user experience and professionalism of their spreadsheets. Whether you choose to manually adjust widths or use VBA for more dynamic control, understanding these methods can significantly improve your spreadsheet's readability and visual appeal. Remember, a well-formatted spreadsheet is not just about aesthetics; it's about communication and clarity.
