Setting the RowSource property of a ComboBox in Excel VBA is an essential skill for any developer or power user. The RowSource property allows you to populate the ComboBox with a list of values, making it easier for users to select from a predefined set of options. In this article, we will explore five ways to set the RowSource property of a ComboBox in Excel VBA.
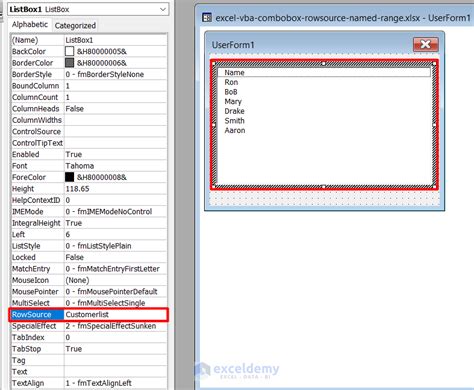
Understanding the RowSource Property
Before we dive into the different methods of setting the RowSource property, let's quickly understand what it does. The RowSource property is used to specify the range of cells that provides the list of values for the ComboBox. This can be a range of cells on the same worksheet, a different worksheet, or even a different workbook.
Method 1: Setting RowSource using a Range of Cells
One of the simplest ways to set the RowSource property is by using a range of cells on the same worksheet. Here's an example:
Sub SetRowSource()
Dim cbo As ComboBox
Set cbo = ActiveSheet.ComboBox1
' Set RowSource to a range of cells on the same worksheet
cbo.RowSource = "A1:A10"
End Sub
In this example, the RowSource property is set to a range of cells from A1 to A10 on the same worksheet. When the user opens the ComboBox, they will see a list of values from cells A1 to A10.
Method 2: Setting RowSource using a Named Range
Another way to set the RowSource property is by using a named range. Here's an example:
Sub SetRowSource()
Dim cbo As ComboBox
Set cbo = ActiveSheet.ComboBox1
' Set RowSource to a named range
cbo.RowSource = "MyNamedRange"
End Sub
In this example, the RowSource property is set to a named range called "MyNamedRange". This named range can be defined in the worksheet or in the VBA code.
Method 3: Setting RowSource using an Array
You can also set the RowSource property using an array of values. Here's an example:
Sub SetRowSource()
Dim cbo As ComboBox
Set cbo = ActiveSheet.ComboBox1
' Set RowSource to an array of values
cbo.RowSource = Array("Option 1", "Option 2", "Option 3")
End Sub
In this example, the RowSource property is set to an array of values. When the user opens the ComboBox, they will see a list of values from the array.
Method 4: Setting RowSource using a QueryTable
You can also set the RowSource property using a QueryTable. Here's an example:
Sub SetRowSource()
Dim cbo As ComboBox
Set cbo = ActiveSheet.ComboBox1
' Set RowSource to a QueryTable
cbo.RowSource = "MyQueryTable"
End Sub
In this example, the RowSource property is set to a QueryTable called "MyQueryTable". This QueryTable can be defined in the worksheet or in the VBA code.
Method 5: Setting RowSource using a Dynamic Range
Finally, you can set the RowSource property using a dynamic range. Here's an example:
Sub SetRowSource()
Dim cbo As ComboBox
Set cbo = ActiveSheet.ComboBox1
' Set RowSource to a dynamic range
cbo.RowSource = "A1:A" & Cells(Rows.Count, "A").End(xlUp).Row
End Sub
In this example, the RowSource property is set to a dynamic range that extends from cell A1 to the last cell with data in column A. This is useful when you need to populate the ComboBox with a list of values that changes dynamically.
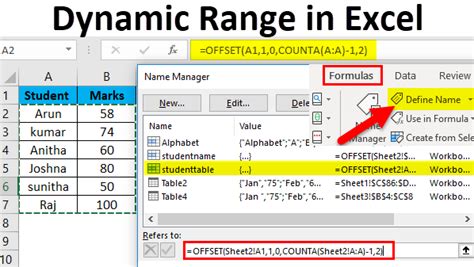
Gallery of Combobox Rowsource in Excel VBA
Combobox Rowsource in Excel VBA Image Gallery
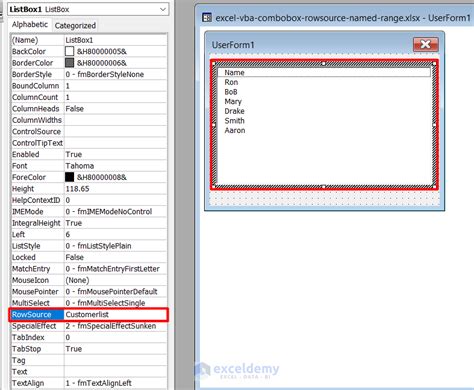
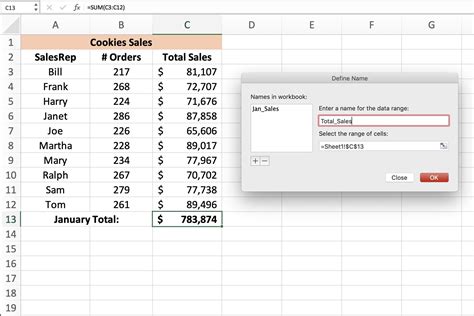
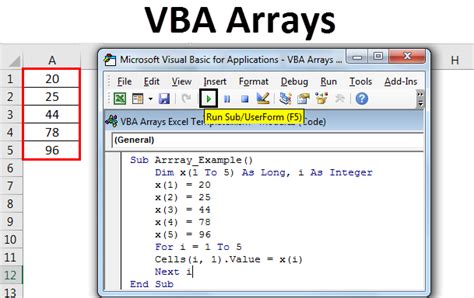
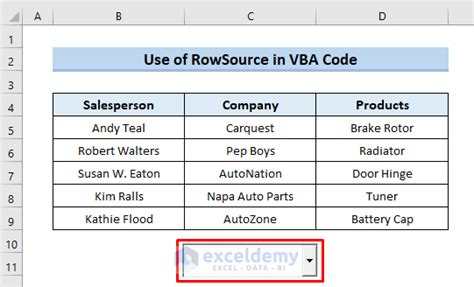
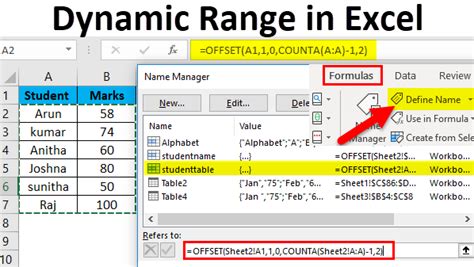
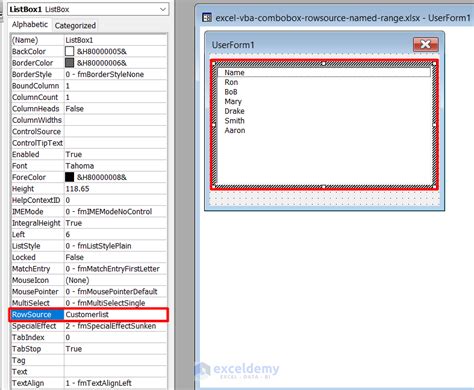
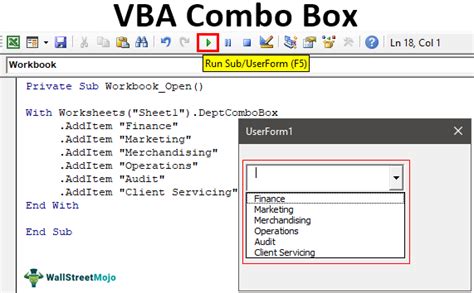
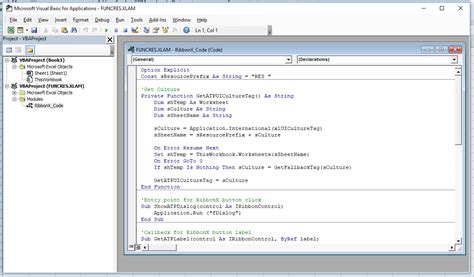
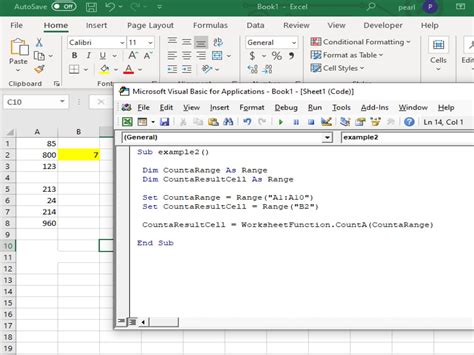
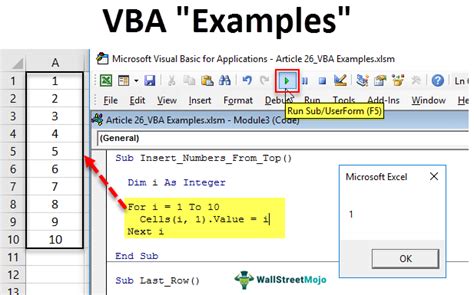
Conclusion
In conclusion, setting the RowSource property of a ComboBox in Excel VBA is a simple yet powerful way to populate the ComboBox with a list of values. By using one of the five methods outlined in this article, you can easily set the RowSource property and create a user-friendly interface for your users. Whether you're a developer or a power user, mastering the RowSource property is an essential skill for anyone working with Excel VBA.
We hope this article has been helpful in explaining the different ways to set the RowSource property of a ComboBox in Excel VBA. If you have any questions or need further assistance, please don't hesitate to ask.
