Intro
Master formatting Excel VBA dates with ease! Learn how to quickly fix VBA date formats to DD/MM/YYYY, resolving common issues with date display. Discover simple VBA code solutions and expert tips to ensure seamless date formatting, making your Excel spreadsheets more readable and efficient.
Managing dates in Excel VBA can be a bit tricky, especially when dealing with different formats. If you're looking to fix the date format in your Excel VBA application to display as dd/mm/yyyy, you're in the right place. Here's a comprehensive guide to help you achieve this easily.
Understanding Date Formats in Excel VBA
Before we dive into the solution, it's essential to understand how Excel VBA handles date formats. By default, Excel VBA uses the system's short date format, which can vary depending on the regional settings. To change the date format, you can use the Format function or the NumberFormat property.
Method 1: Using the Format Function
The Format function is a straightforward way to change the date format in Excel VBA. You can use this function to format a date value as a string in the desired format.
Sub DateFormatExample()
Dim dateValue As Date
dateValue = #12/31/2022#
' Format the date as dd/mm/yyyy
Dim formattedDate As String
formattedDate = Format(dateValue, "dd/mm/yyyy")
' Display the formatted date
MsgBox formattedDate
End Sub
In this example, the Format function is used to convert the dateValue variable to a string in the format "dd/mm/yyyy".
Method 2: Using the NumberFormat Property
Another way to change the date format in Excel VBA is by using the NumberFormat property. This property allows you to set the format of a cell or range of cells.
Sub DateFormatExample()
Dim dateValue As Date
dateValue = #12/31/2022#
' Set the number format of cell A1 to dd/mm/yyyy
Range("A1").NumberFormat = "dd/mm/yyyy"
' Write the date value to cell A1
Range("A1").Value = dateValue
End Sub
In this example, the NumberFormat property is used to set the format of cell A1 to "dd/mm/yyyy". Then, the dateValue variable is written to cell A1.
Tips and Variations
Here are some additional tips and variations to help you work with date formats in Excel VBA:
- To format a date as dd-mm-yyyy, use the format string "dd-mm-yyyy".
- To format a date as mm/dd/yyyy, use the format string "mm/dd/yyyy".
- To format a date as yyyy-mm-dd, use the format string "yyyy-mm-dd".
- You can use the
Formatfunction to format dates in other ways, such as "mmm dd, yyyy" for a format like "Dec 31, 2022".

Common Issues and Troubleshooting
Here are some common issues and troubleshooting tips to help you resolve problems with date formats in Excel VBA:
- Issue: The date format is not changing when using the
Formatfunction. Solution: Check that the format string is correct and that the date value is being converted to a string correctly. - Issue: The date format is not changing when using the
NumberFormatproperty. Solution: Check that the cell or range of cells has the correct number format set.
Gallery of Date Format Examples
Date Format Examples
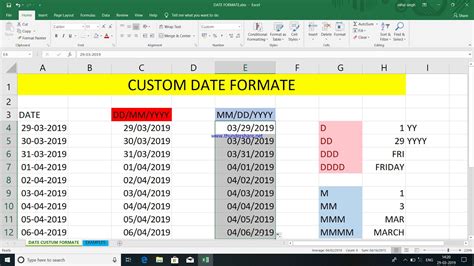
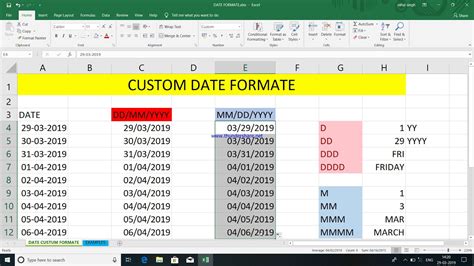
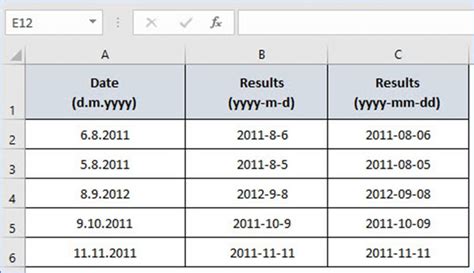
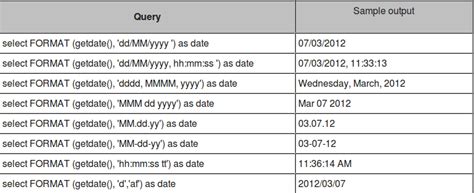
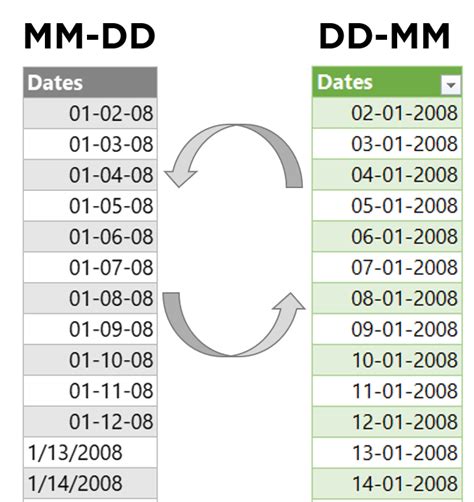
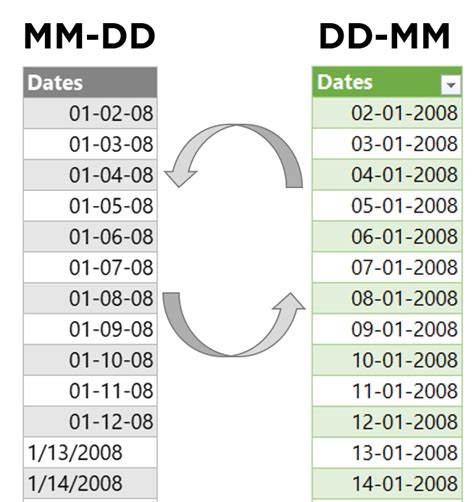
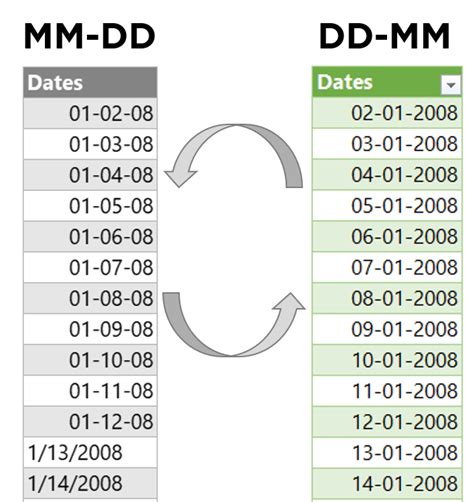
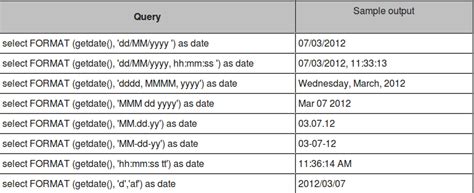
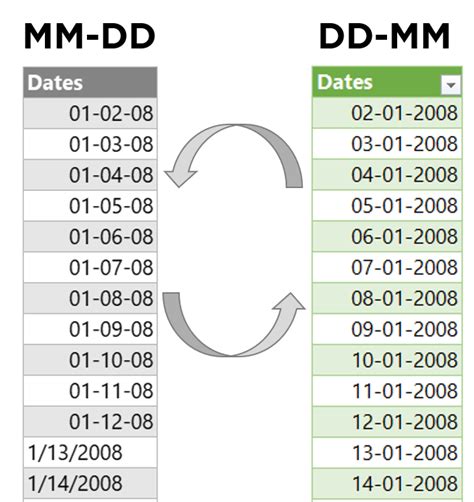
Share Your Thoughts!
We hope this article has helped you to easily fix the date format in your Excel VBA application to display as dd/mm/yyyy. If you have any questions or need further assistance, please don't hesitate to comment below. Your feedback is valuable to us, and we'd love to hear about your experiences with date formats in Excel VBA.
Don't forget to share this article with your friends and colleagues who might find it helpful. You can also subscribe to our blog for more informative articles on Excel VBA and other related topics.
