Intro
Working with large datasets in Excel can be a daunting task, especially when dealing with duplicate values. Duplicate data can lead to incorrect analysis, inaccurate reporting, and wasted time. Fortunately, Excel VBA provides several ways to delete duplicates, making it easier to manage and analyze your data. In this article, we will explore five ways to delete duplicates in Excel VBA.
Understanding the Importance of Deleting Duplicates
Before we dive into the methods for deleting duplicates, it's essential to understand why it's crucial to remove them. Duplicates can lead to:
- Inaccurate reporting and analysis
- Wasted time and resources
- Data inconsistencies
- Decreased data quality
By removing duplicates, you can ensure that your data is accurate, consistent, and reliable.
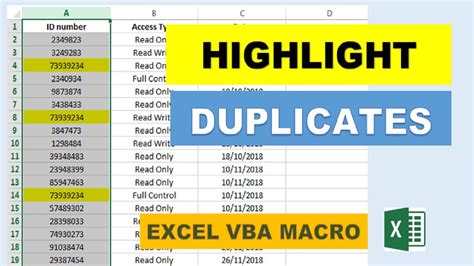
Method 1: Using the Remove Duplicates Feature
Excel VBA provides a built-in feature to remove duplicates. This method is quick and easy to use.
Sub RemoveDuplicates()
Range("A1:B100").RemoveDuplicates Columns:=Array(1, 2), Header:=xlYes
End Sub
In this example, the code removes duplicates from the range A1:B100, considering both columns A and B. The Header parameter is set to xlYes to indicate that the first row contains headers.
Advantages and Disadvantages
Advantages:
- Quick and easy to use
- Built-in feature, no additional coding required
Disadvantages:
- Limited flexibility
- May not work with complex datasets
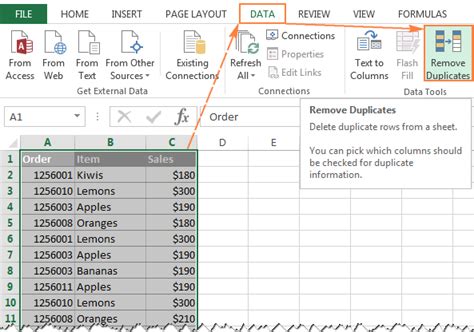
Method 2: Using the Find Method
The Find method is a powerful tool in Excel VBA that allows you to search for specific values in a range.
Sub FindDuplicates()
Dim cell As Range
For Each cell In Range("A1:A100")
If cell.Value = cell.Offset(1, 0).Value Then
cell.Offset(1, 0).Delete shift:=xlUp
End If
Next cell
End Sub
In this example, the code loops through each cell in the range A1:A100 and checks if the value is the same as the cell below. If it is, the duplicate cell is deleted.
Advantages and Disadvantages
Advantages:
- Flexible and customizable
- Can handle complex datasets
Disadvantages:
- Slower than the Remove Duplicates feature
- Requires more coding
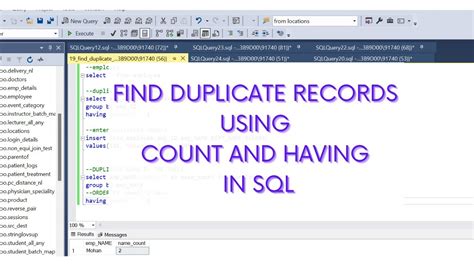
Method 3: Using the Dictionary Object
The Dictionary object is a powerful tool in Excel VBA that allows you to store and manipulate data.
Sub DictionaryMethod()
Dim dict As Object
Set dict = CreateObject("Scripting.Dictionary")
Dim cell As Range
For Each cell In Range("A1:A100")
If dict.Exists(cell.Value) Then
cell.Delete shift:=xlUp
Else
dict.Add cell.Value, 1
End If
Next cell
Set dict = Nothing
End Sub
In this example, the code creates a Dictionary object and loops through each cell in the range A1:A100. If the value is already in the dictionary, the duplicate cell is deleted.
Advantages and Disadvantages
Advantages:
- Fast and efficient
- Can handle large datasets
Disadvantages:
- Requires additional coding
- May not work with non-string values
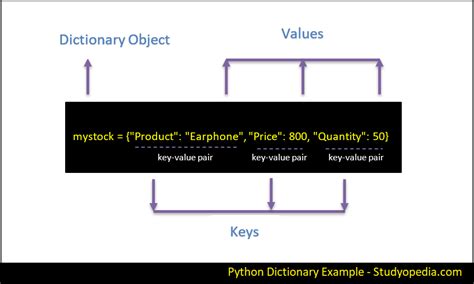
Method 4: Using the Array Formula
The Array formula is a powerful tool in Excel VBA that allows you to perform calculations on arrays.
Sub ArrayFormulaMethod()
Dim arr As Variant
arr = Range("A1:A100").Value
Dim i As Long
For i = UBound(arr) To LBound(arr) Step -1
If arr(i, 1) = arr(i - 1, 1) Then
arr(i, 1) = ""
End If
Next i
Range("A1:A100").Value = arr
End Sub
In this example, the code creates an array from the range A1:A100 and loops through each element. If the value is the same as the previous element, the duplicate element is set to an empty string.
Advantages and Disadvantages
Advantages:
- Fast and efficient
- Can handle large datasets
Disadvantages:
- Requires additional coding
- May not work with non-string values
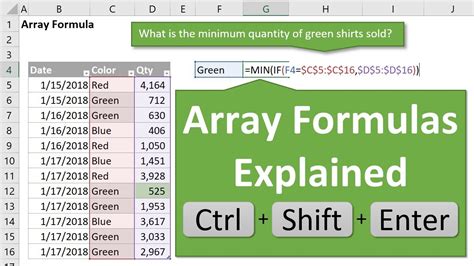
Method 5: Using the SQL Query
The SQL query is a powerful tool in Excel VBA that allows you to perform database operations.
Sub SQLQueryMethod()
Dim conn As ADODB.Connection
Dim rs As ADODB.Recordset
Set conn = New ADODB.Connection
conn.Open "DRIVER={Microsoft Excel Driver (*.xls, *.xlsx, *.xlsm, *.xlsb)};DBQ=" & ThisWorkbook.FullName
Set rs = New ADODB.Recordset
rs.Open "SELECT DISTINCT * FROM [Sheet1$]", conn
Range("A1").CopyFromRecordset rs
rs.Close
conn.Close
End Sub
In this example, the code creates a connection to the Excel workbook and executes a SQL query to select distinct records from the range A1:A100.
Advantages and Disadvantages
Advantages:
- Powerful and flexible
- Can handle large datasets
Disadvantages:
- Requires additional coding
- May not work with non-string values
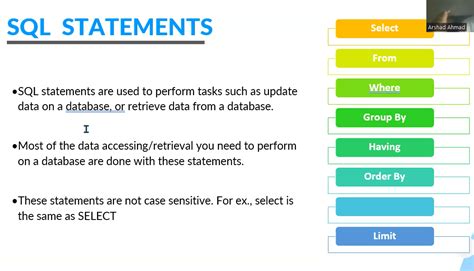
Duplicates in Excel VBA Image Gallery
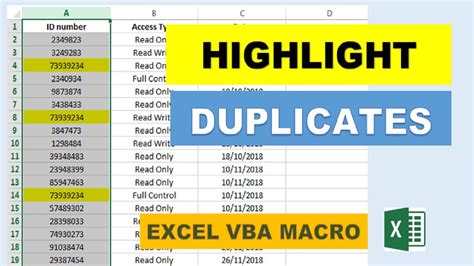
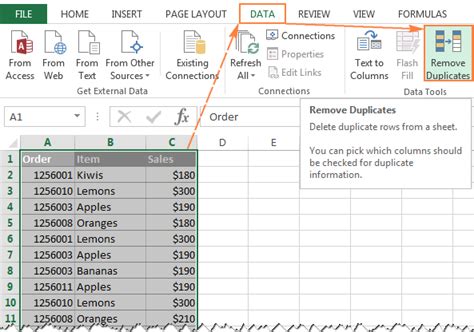
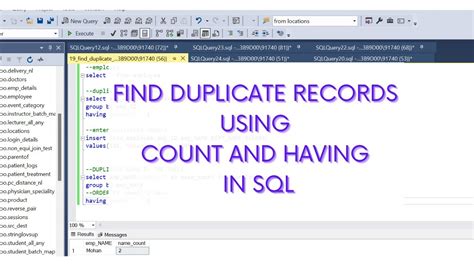
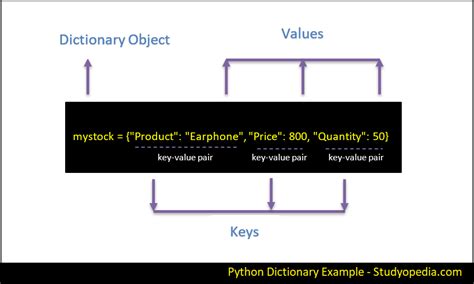
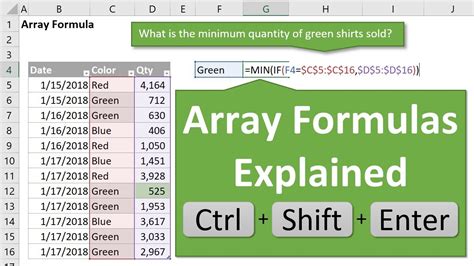
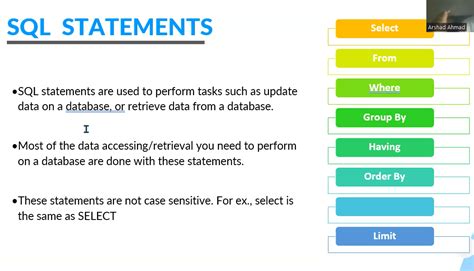
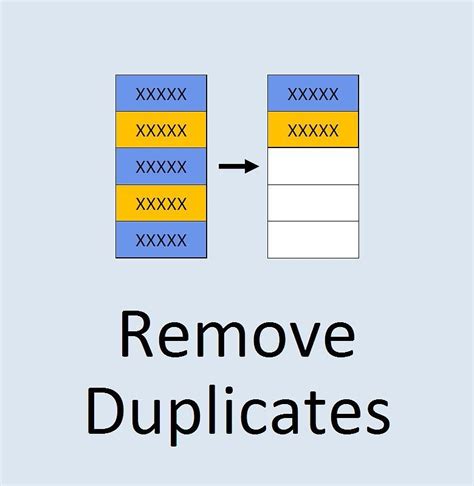
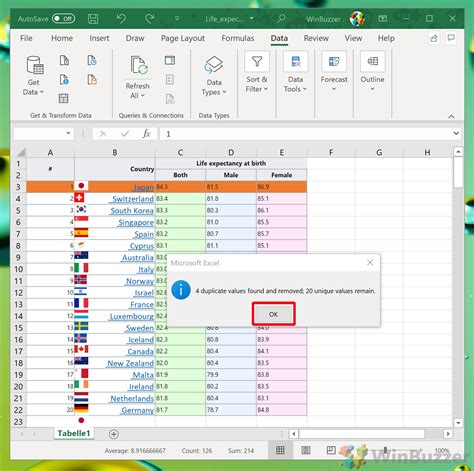
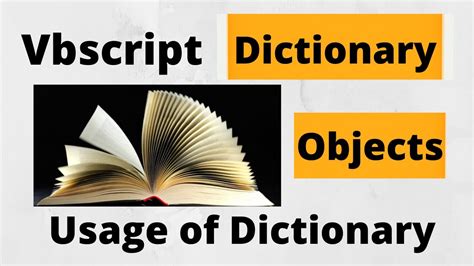
In conclusion, deleting duplicates in Excel VBA can be achieved using various methods. Each method has its advantages and disadvantages, and the choice of method depends on the specific requirements of your dataset. By understanding the different methods available, you can choose the best approach to remove duplicates and improve the accuracy of your data.
We hope this article has been informative and helpful. If you have any questions or comments, please feel free to share them below.
