Deleting rows in Excel VBA can be a daunting task, especially for those who are new to programming. However, with the right guidance, it can be made easy. In this article, we will explore the different ways to delete rows in Excel VBA, and provide a step-by-step guide on how to do it efficiently.
Why Delete Rows in Excel VBA?
There are several reasons why you might need to delete rows in Excel VBA. Some common scenarios include:
- Removing duplicate data
- Deleting empty rows
- Removing rows that contain specific values
- Cleaning up data for analysis or reporting
Methods for Deleting Rows in Excel VBA
There are several methods for deleting rows in Excel VBA. Here are a few:
Using the Delete Method
The Delete method is the most common way to delete rows in Excel VBA. This method allows you to specify the range of cells that you want to delete.
Rows(1).Delete
This code will delete the first row in the active worksheet.
Using the EntireRow Property
The EntireRow property allows you to delete an entire row based on a specific cell.
Cells(1, 1).EntireRow.Delete
This code will delete the entire row where the cell in row 1, column 1 is located.
Using the AutoFilter Method
The AutoFilter method allows you to delete rows based on specific criteria.
Sub DeleteRowsWithAutoFilter()
Range("A1:A10").AutoFilter Field:=1, Criteria1:="=abc"
Range("A1:A10").SpecialCells(xlCellTypeVisible).EntireRow.Delete
ActiveSheet.AutoFilterMode = False
End Sub
This code will delete all rows where the value in column A is "abc".
Step-by-Step Guide to Deleting Rows in Excel VBA
Here is a step-by-step guide to deleting rows in Excel VBA:
- Open the Visual Basic Editor by pressing
Alt + F11or by navigating toDeveloper>Visual Basicin the ribbon. - In the Visual Basic Editor, click
Insert>Moduleto insert a new module. - In the module, type the code to delete the rows. For example:
Sub DeleteRows()
Rows(1).Delete
End Sub
- Click
Run>Run Sub/UserFormto run the code. - The rows will be deleted based on the code.
Tips and Tricks
Here are some tips and tricks to keep in mind when deleting rows in Excel VBA:
- Always make sure to specify the correct range of cells to delete.
- Use the
EntireRowproperty to delete entire rows based on a specific cell. - Use the
AutoFiltermethod to delete rows based on specific criteria. - Always test your code before running it to make sure it works as expected.
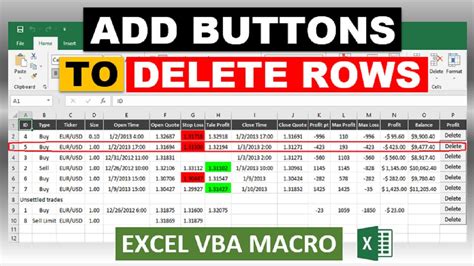
Common Errors
Here are some common errors that you might encounter when deleting rows in Excel VBA:
Run-time error '1004':This error occurs when you try to delete a row that is not in the active worksheet.Run-time error '91':This error occurs when you try to delete a row that does not exist.
Best Practices
Here are some best practices to keep in mind when deleting rows in Excel VBA:
- Always use the
On Errorstatement to handle errors. - Always specify the correct range of cells to delete.
- Always test your code before running it to make sure it works as expected.
Delete Rows in Excel VBA Image Gallery
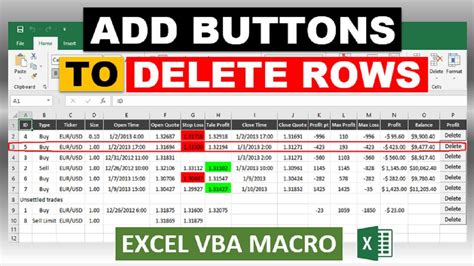
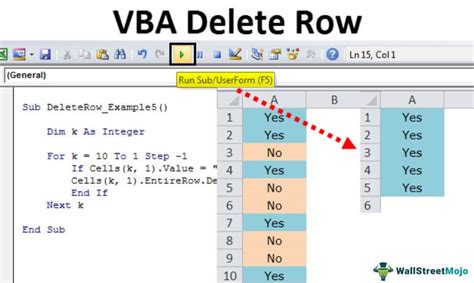
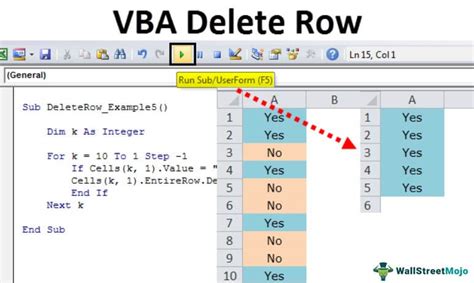
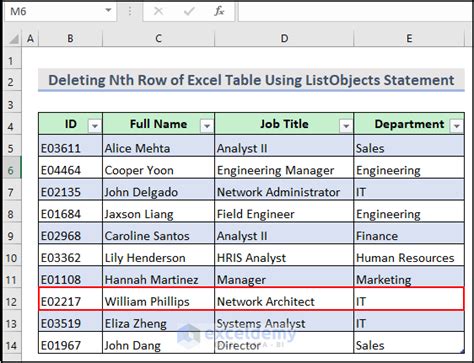
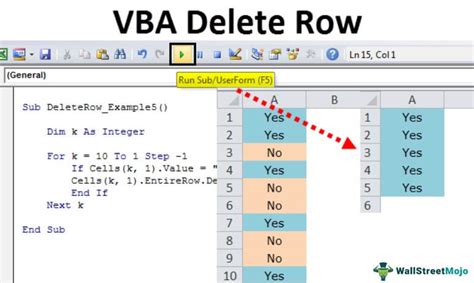
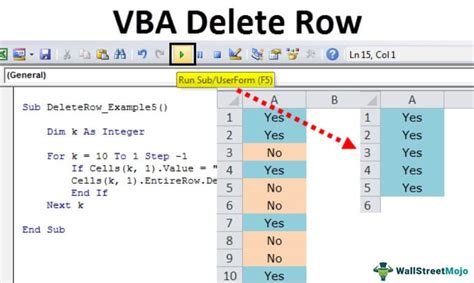
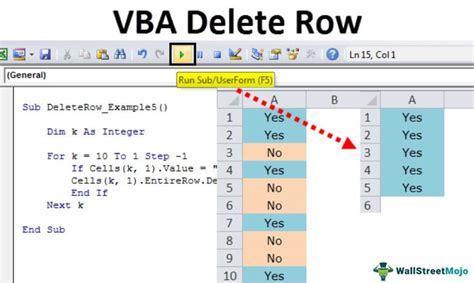
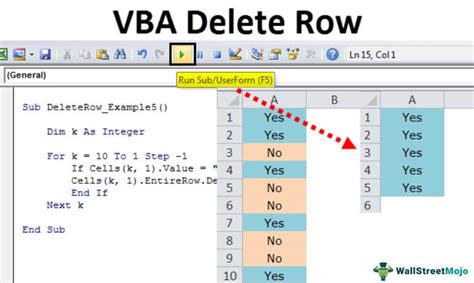
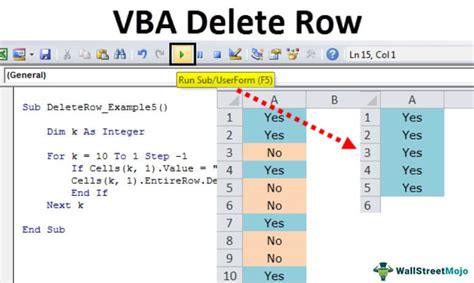
Conclusion
Deleting rows in Excel VBA can be a complex task, but with the right guidance, it can be made easy. By following the step-by-step guide and tips and tricks outlined in this article, you can efficiently delete rows in Excel VBA. Remember to always specify the correct range of cells to delete, use the EntireRow property to delete entire rows based on a specific cell, and use the AutoFilter method to delete rows based on specific criteria.
