Delete Excel Sheet Using VBA Made Easy
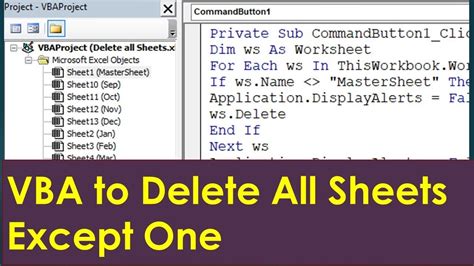
Deleting an Excel sheet can be a daunting task, especially when working with multiple worksheets and complex data. However, with VBA (Visual Basic for Applications), you can automate this process and make it easier to manage your Excel files. In this article, we will explore how to delete an Excel sheet using VBA, including the benefits, working mechanisms, and step-by-step instructions.
Why Delete Excel Sheets?
Before we dive into the VBA code, let's discuss the importance of deleting Excel sheets. There are several reasons why you might want to delete an Excel sheet:
- Remove unnecessary data: If you have sheets that contain outdated or unnecessary data, deleting them can help declutter your workbook and improve performance.
- Reduce file size: Deleting unused sheets can help reduce the overall file size of your Excel file, making it easier to share and store.
- Simplify navigation: Deleting unnecessary sheets can make it easier to navigate your workbook and find the information you need.
Understanding VBA
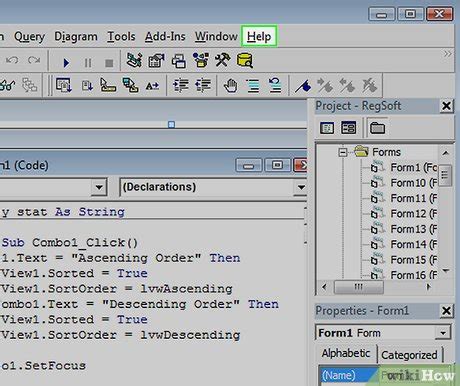
VBA is a programming language used to create and automate tasks in Microsoft Office applications, including Excel. With VBA, you can write macros that perform specific tasks, such as deleting sheets. To access the VBA editor, follow these steps:
- Open your Excel file and press Alt + F11 to open the VBA editor.
- In the VBA editor, click on the "Insert" menu and select "Module" to create a new module.
- In the module window, you can write your VBA code.
Deleting Excel Sheets with VBA
To delete an Excel sheet using VBA, you can use the following code:
Sub DeleteSheet()
Dim ws As Worksheet
Set ws = ThisWorkbook.Sheets("Sheet1")
ws.Delete
End Sub
This code deletes the sheet named "Sheet1" in the active workbook. You can modify the code to delete a different sheet by changing the sheet name.
Step-by-Step Instructions
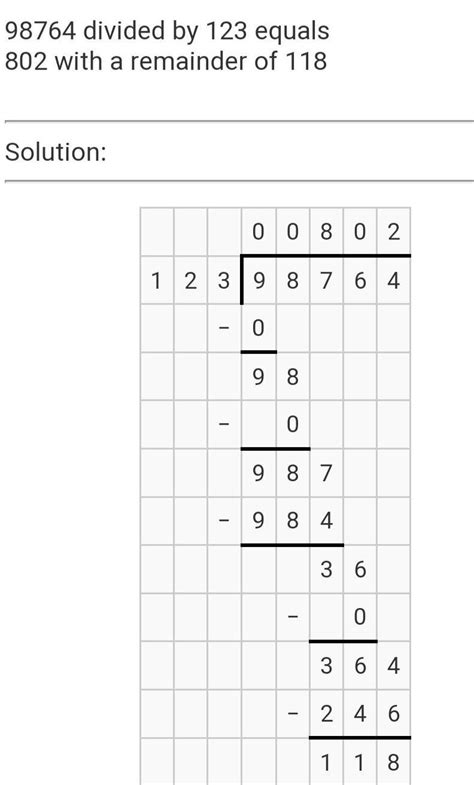
Here are the step-by-step instructions to delete an Excel sheet using VBA:
- Open your Excel file and press Alt + F11 to open the VBA editor.
- In the VBA editor, click on the "Insert" menu and select "Module" to create a new module.
- In the module window, write the VBA code to delete the sheet.
- Modify the code to delete the desired sheet by changing the sheet name.
- Save the VBA code by clicking on the "File" menu and selecting "Save".
- Close the VBA editor and return to your Excel file.
- To run the macro, press Alt + F8 and select the macro from the list.
Best Practices
When deleting Excel sheets using VBA, follow these best practices:
- Always backup your Excel file before running the macro to avoid losing important data.
- Use the
Application.DisplayAlerts = Falsestatement to suppress alerts and confirmations. - Use the
On Error Resume Nextstatement to handle errors and exceptions.
Common Errors
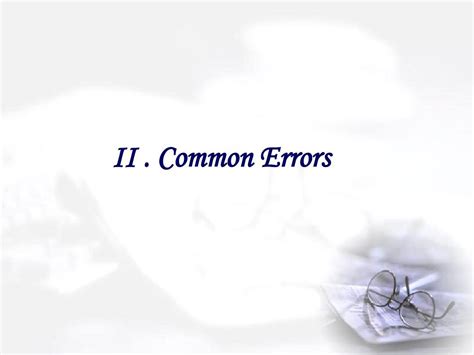
When deleting Excel sheets using VBA, you may encounter the following common errors:
- Error 1004: "Delete method of Worksheet class failed"
- Error 400: "Sheet not found"
To troubleshoot these errors, check the following:
- Ensure the sheet name is correct and spelled correctly.
- Ensure the sheet is not protected or locked.
- Ensure the VBA code is correct and well-formed.
Conclusion
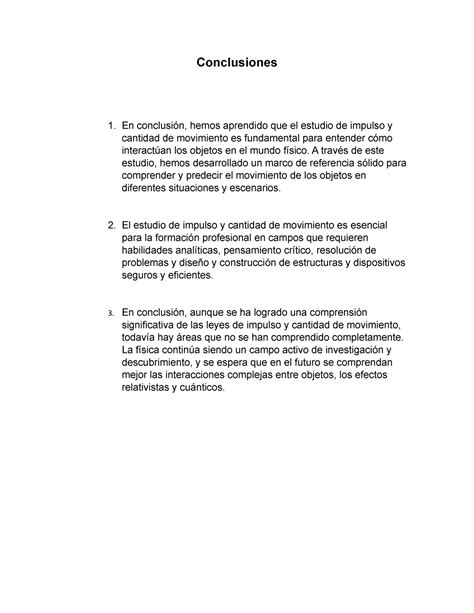
Deleting Excel sheets using VBA can save you time and improve your productivity. By following the step-by-step instructions and best practices outlined in this article, you can automate the process of deleting Excel sheets and focus on more important tasks.
Gallery of Excel VBA Delete Sheet
Excel VBA Delete Sheet Image Gallery
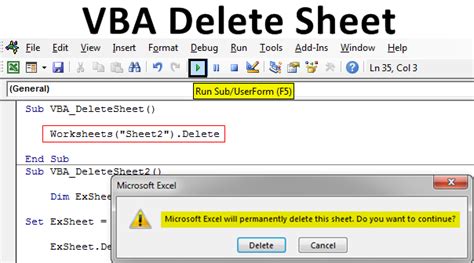
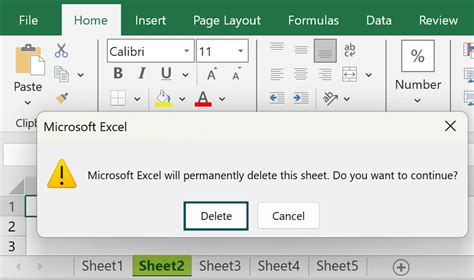
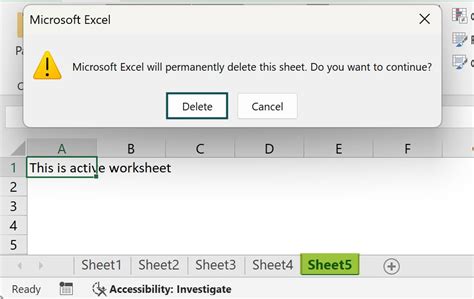
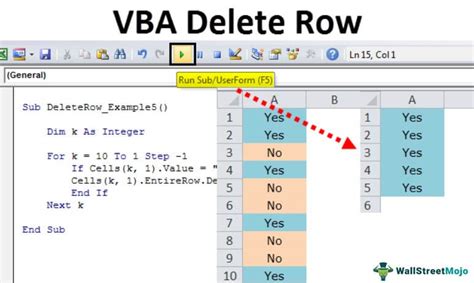
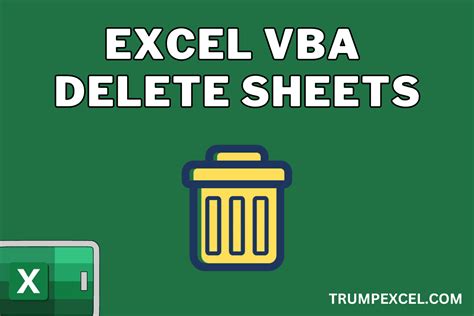
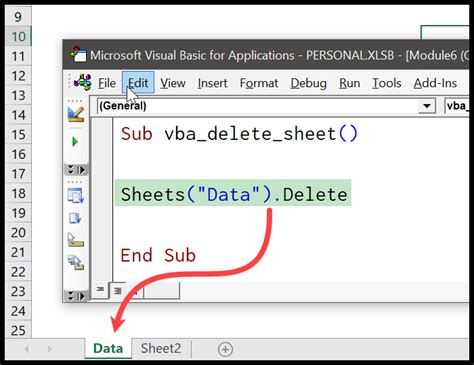
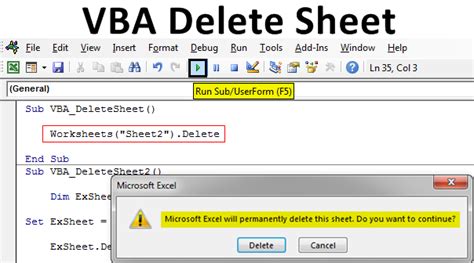
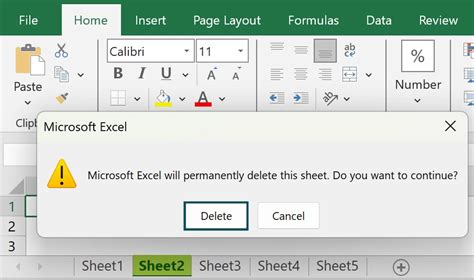
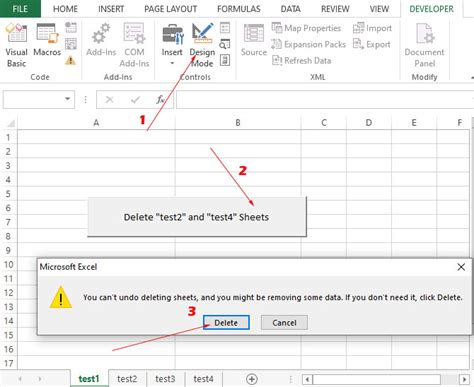
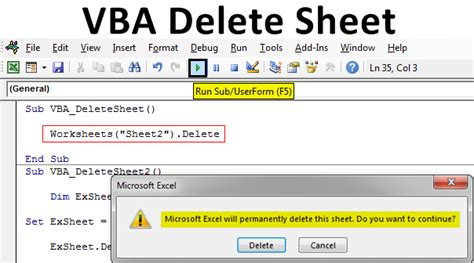
We hope this article has helped you learn how to delete Excel sheets using VBA. If you have any questions or comments, please leave them below.
