Mastering Excel VBA docking windows is a crucial skill for any Excel power user or developer. Docking windows are a powerful feature in Excel that allows you to create custom interfaces and workflows within the Excel application. With VBA, you can take your docking windows to the next level, creating highly customized and interactive interfaces that can streamline your workflows and improve productivity.
In this article, we will delve into the world of Excel VBA docking windows, exploring the benefits, uses, and step-by-step guides on how to create and customize your own docking windows using VBA.
What are Docking Windows in Excel?

Docking windows in Excel are custom windows that can be created and displayed within the Excel application. These windows can be used to display a wide range of information, from custom toolbars and menus to data entry forms and dashboard-style interfaces.
Docking windows are highly customizable, allowing you to design and layout the window to meet your specific needs. You can add controls such as buttons, text boxes, and dropdown menus, as well as display data from Excel worksheets or external sources.
Benefits of Using VBA to Create Docking Windows
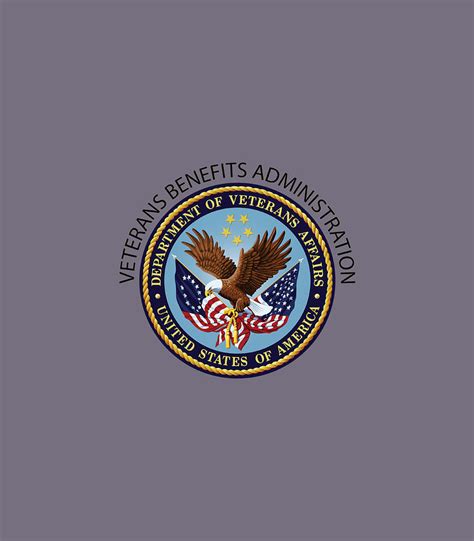
There are several benefits to using VBA to create docking windows in Excel. Some of the key benefits include:
- Customization: VBA allows you to create highly customized docking windows that meet your specific needs.
- Interactivity: VBA enables you to create interactive docking windows that respond to user input and events.
- Automation: VBA allows you to automate tasks and workflows, streamlining your processes and improving productivity.
- Flexibility: VBA enables you to create docking windows that can be used across multiple Excel workbooks and applications.
Creating a Docking Window in VBA
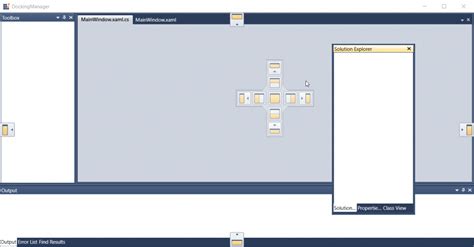
To create a docking window in VBA, follow these steps:
- Open the Visual Basic Editor by pressing
Alt+F11or by navigating toDeveloper>Visual Basicin the Excel ribbon. - In the Visual Basic Editor, click
Insert>User Formto create a new user form. - Design and layout the user form to meet your needs, adding controls and functionality as required.
- To create a docking window, set the
BorderStyleproperty of the user form to2 - frmBorderStyleNone. - To display the docking window, use the
Showmethod, specifying thevbModelessargument to display the window as a docking window.
Here is an example of the VBA code required to create a simple docking window:
Sub CreateDockingWindow()
Dim dockingWindow As UserForm
Set dockingWindow = New UserForm1
dockingWindow.BorderStyle = 2 'frmBorderStyleNone
dockingWindow.Show vbModeless
End Sub
Customizing Your Docking Window
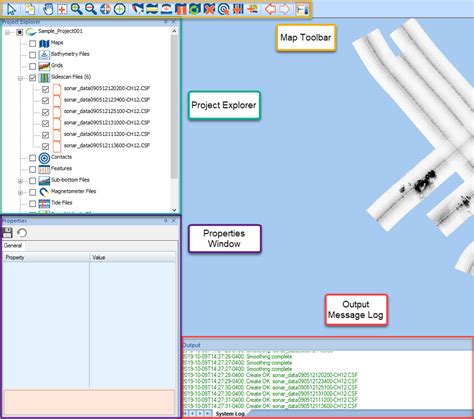
Once you have created your docking window, you can customize it to meet your specific needs. Some common customizations include:
- Adding controls: You can add a wide range of controls to your docking window, including buttons, text boxes, dropdown menus, and more.
- Changing the layout: You can change the layout of your docking window to meet your needs, using the
AutoSizeandAutoLayoutproperties. - Adding data: You can add data to your docking window, using the
CaptionandTextproperties. - Changing the appearance: You can change the appearance of your docking window, using the
BackColor,ForeColor, andBorderColorproperties.
Here is an example of the VBA code required to customize a docking window:
Sub CustomizeDockingWindow()
Dim dockingWindow As UserForm
Set dockingWindow = New UserForm1
dockingWindow.Caption = "My Docking Window"
dockingWindow.BackColor = vbBlue
dockingWindow.ForeColor = vbWhite
dockingWindow.BorderColor = vbRed
dockingWindow.Controls.Add "TextBox", "txtMyTextBox"
dockingWindow.Controls.Add "Button", "btnMyButton"
End Sub
Gallery of Docking Window Examples
Docking Window Examples
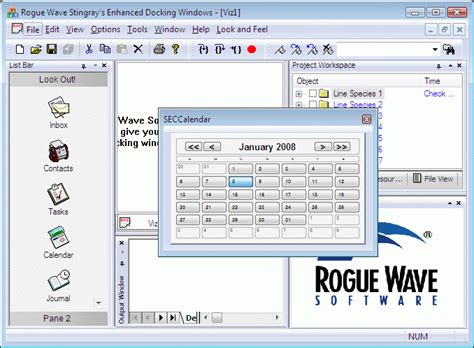
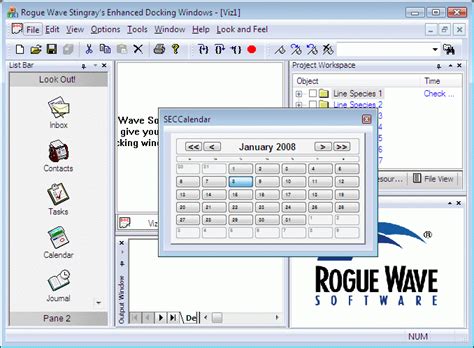
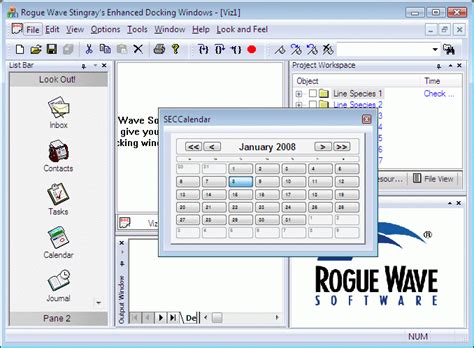
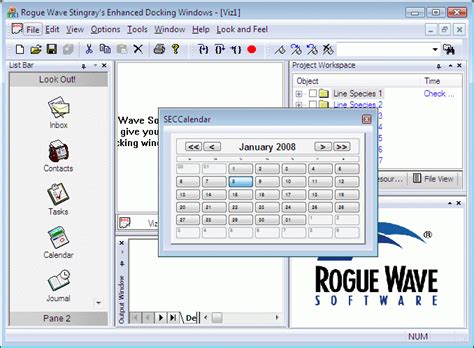
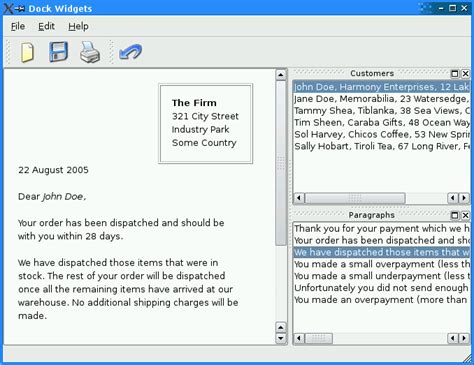
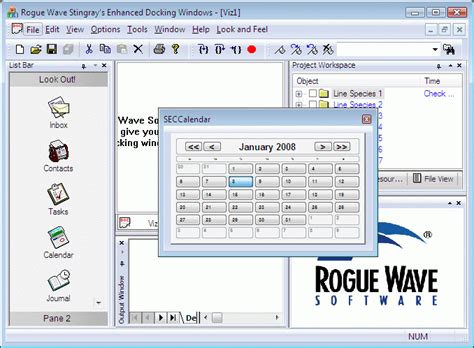
We hope this article has provided you with a comprehensive guide to mastering Excel VBA docking windows. With the skills and knowledge gained from this article, you can create highly customized and interactive docking windows that streamline your workflows and improve productivity. Don't hesitate to reach out if you have any questions or need further assistance. Happy coding!
