Intro
Learn how to create dynamic Excel VBA drop-down lists with ease. Discover 5 efficient methods to create interactive dropdown menus in Excel using VBA, including dependent drop-downs, dynamic data validation, and more. Master VBA drop-down list creation to enhance your spreadsheets and streamline data entry.
Creating a drop-down list in Excel VBA can be a useful tool for making your spreadsheets more interactive and user-friendly. A drop-down list allows users to select from a predefined list of options, making it easier for them to enter data and reducing the likelihood of errors. In this article, we will explore five ways to create an Excel VBA drop-down list.
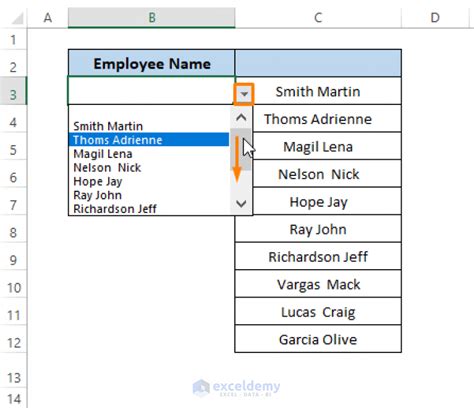
Why Use a Drop-Down List in Excel VBA?
Before we dive into the different methods for creating a drop-down list, let's quickly discuss why you might want to use one in the first place. Here are a few benefits of using a drop-down list in Excel VBA:
- Improved user experience: A drop-down list makes it easy for users to select from a list of options, reducing the likelihood of errors and making the spreadsheet more user-friendly.
- Reduced data entry: With a drop-down list, users don't have to type in data manually, which can save time and reduce the risk of typos.
- Increased consistency: A drop-down list ensures that users select from a predefined list of options, which can help maintain consistency in your data.
Method 1: Using the Data Validation Feature
One of the simplest ways to create a drop-down list in Excel VBA is to use the data validation feature. Here's how:
- Step 1: Select the cell where you want to create the drop-down list.
- Step 2: Go to the "Data" tab in the ribbon and click on "Data Validation".
- Step 3: In the Data Validation dialog box, select "List" from the "Allow" dropdown menu.
- Step 4: In the "Source" field, enter the range of cells that contains the list of options.
- Step 5: Click "OK" to apply the data validation.
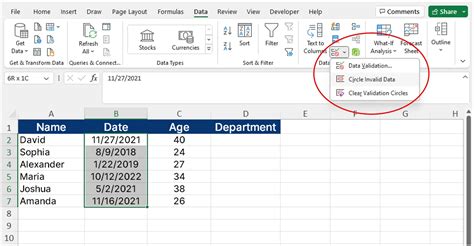
Method 2: Using a Combo Box Control
Another way to create a drop-down list in Excel VBA is to use a combo box control. Here's how:
- Step 1: Go to the "Developer" tab in the ribbon and click on the "Combo Box" control in the "Controls" group.
- Step 2: Draw the combo box control on the worksheet where you want to create the drop-down list.
- Step 3: Right-click on the combo box control and select "Properties".
- Step 4: In the Properties dialog box, enter the range of cells that contains the list of options in the "ListFillRange" field.
- Step 5: Click "OK" to apply the changes.
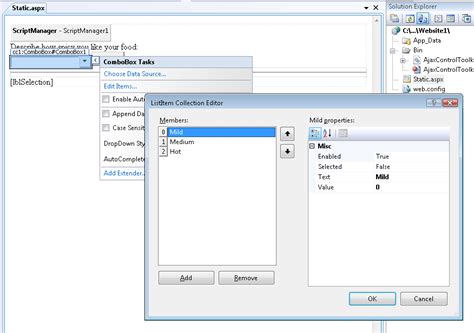
Method 3: Using a List Box Control
A list box control is similar to a combo box control, but it allows users to select multiple options from the list. Here's how to create a list box control:
- Step 1: Go to the "Developer" tab in the ribbon and click on the "List Box" control in the "Controls" group.
- Step 2: Draw the list box control on the worksheet where you want to create the drop-down list.
- Step 3: Right-click on the list box control and select "Properties".
- Step 4: In the Properties dialog box, enter the range of cells that contains the list of options in the "ListFillRange" field.
- Step 5: Click "OK" to apply the changes.
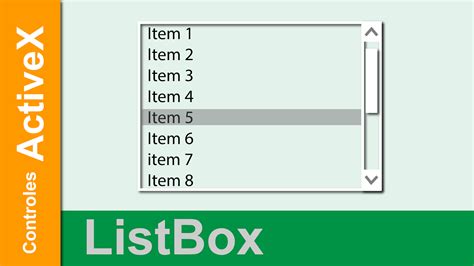
Method 4: Using VBA Code
You can also create a drop-down list using VBA code. Here's an example of how to do it:
- Step 1: Open the Visual Basic Editor by pressing "Alt + F11" or by navigating to "Developer" > "Visual Basic" in the ribbon.
- Step 2: In the Visual Basic Editor, insert a new module by clicking "Insert" > "Module".
- Step 3: Paste the following code into the module:
Sub CreateDropDownList()
Dim ws As Worksheet
Set ws = ThisWorkbook.Worksheets("Sheet1")
Dim dropdown As Range
Set dropdown = ws.Range("A1")
With dropdown.Validation
.Delete
.Add Type:=xlValidateList, AlertStyle:=xlValidAlertStop, Operator:=xlBetween, Formula1:="=A2:A10"
.IgnoreBlank = True
.InCellDropdown = True
.InputTitle = ""
.ErrorTitle = ""
.InputMessage = ""
.ErrorMessage = ""
.ShowInput = True
.ShowError = True
End With
End Sub
- Step 4: Replace "Sheet1" with the name of your worksheet and "A1" with the cell where you want to create the drop-down list.
- Step 5: Replace "A2:A10" with the range of cells that contains the list of options.
- Step 6: Run the code by clicking "Run" > "Run Sub/UserForm" or by pressing "F5".
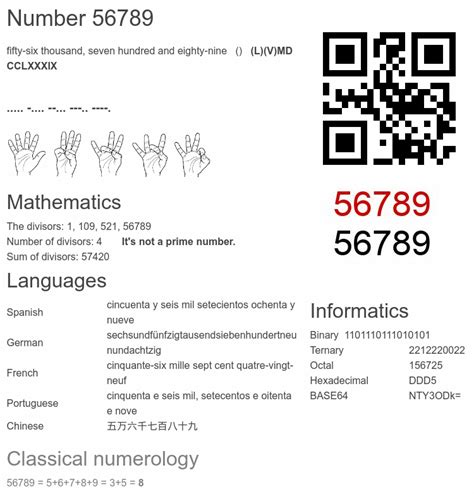
Method 5: Using a Form Control
Finally, you can also create a drop-down list using a form control. Here's how:
- Step 1: Go to the "Developer" tab in the ribbon and click on the "Form Control" button in the "Controls" group.
- Step 2: Draw the form control on the worksheet where you want to create the drop-down list.
- Step 3: Right-click on the form control and select "Format Control".
- Step 4: In the Format Control dialog box, select "Combo Box" from the "Control type" dropdown menu.
- Step 5: Enter the range of cells that contains the list of options in the "ListFillRange" field.
- Step 6: Click "OK" to apply the changes.
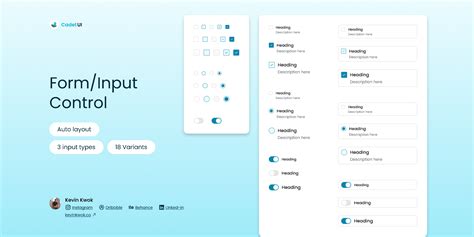
Gallery of Excel VBA Drop Down List
Excel VBA Drop Down List Image Gallery
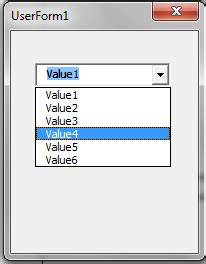
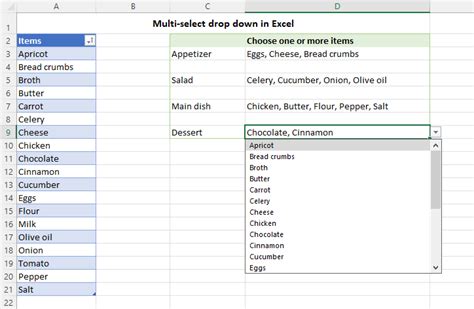
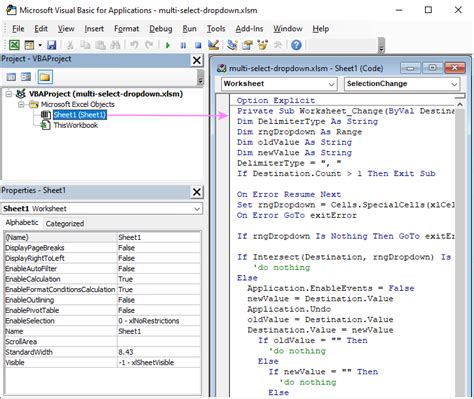
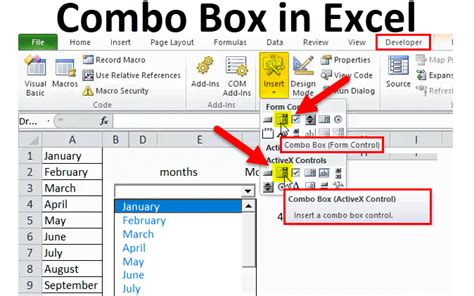
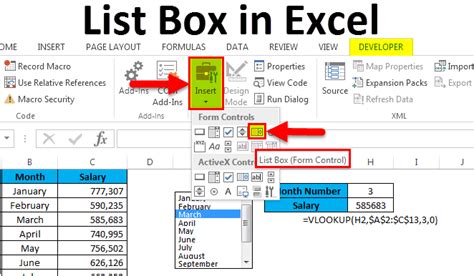
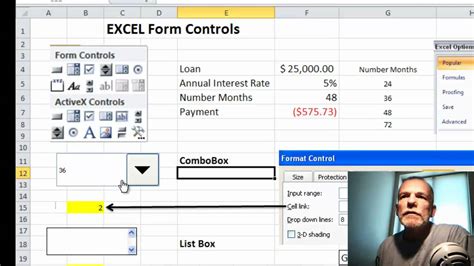
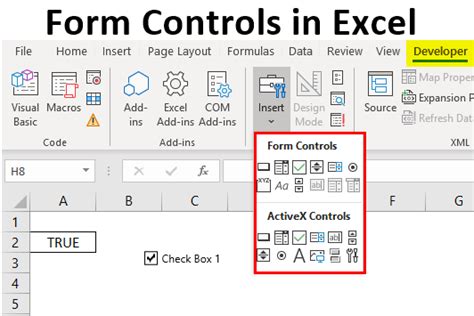
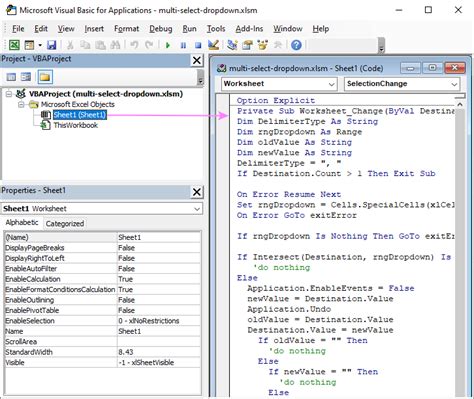
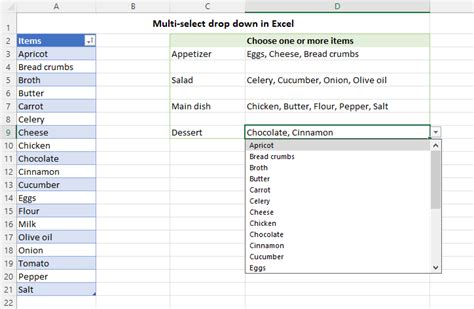
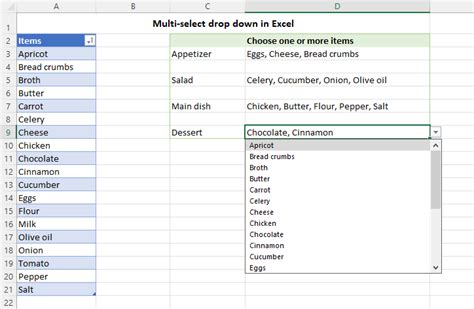
Frequently Asked Questions
- Q: What is a drop-down list in Excel VBA?
- A: A drop-down list is a control that allows users to select from a predefined list of options.
- Q: How do I create a drop-down list in Excel VBA?
- A: There are several ways to create a drop-down list in Excel VBA, including using the data validation feature, a combo box control, a list box control, VBA code, and a form control.
- Q: What are the benefits of using a drop-down list in Excel VBA?
- A: The benefits of using a drop-down list in Excel VBA include improved user experience, reduced data entry, and increased consistency.
Conclusion
Creating a drop-down list in Excel VBA can be a useful tool for making your spreadsheets more interactive and user-friendly. In this article, we explored five different methods for creating a drop-down list, including using the data validation feature, a combo box control, a list box control, VBA code, and a form control. We also discussed the benefits of using a drop-down list and provided examples of how to create one using each method.
