Error 400 in Excel VBA can be frustrating, especially when you're in the middle of a critical project. The good news is that there are several ways to fix this error and get your VBA code up and running smoothly. In this article, we'll explore five effective methods to resolve Excel VBA Error 400.
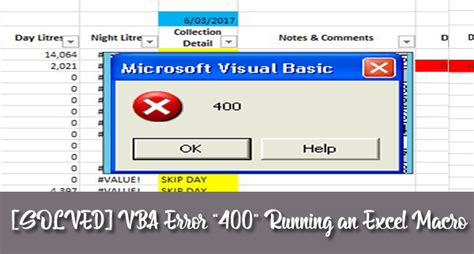
Understanding Excel VBA Error 400
Before we dive into the solutions, it's essential to understand what causes Error 400 in Excel VBA. This error typically occurs when there's a problem with the VBA code, such as a syntax error, a runtime error, or an issue with the Excel application itself. The error message may not always provide clear information about the cause, making it challenging to troubleshoot.
Method 1: Check for Syntax Errors
One of the most common causes of Error 400 is a syntax error in the VBA code. To fix this, follow these steps:
- Open the Visual Basic Editor (VBE) by pressing Alt + F11 or by navigating to Developer > Visual Basic in the Excel ribbon.
- Review your code carefully, looking for any syntax errors, such as missing or mismatched parentheses, quotes, or semicolons.
- Use the VBE's built-in debugging tools, such as the Debug > Compile VBAProject option, to identify and fix syntax errors.
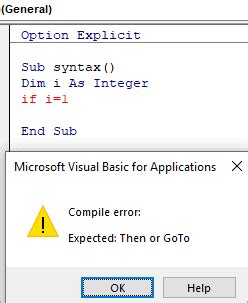
Method 2: Disable Add-ins and Restart Excel
Sometimes, a faulty add-in can cause Error 400. To resolve this, try the following:
- Close Excel and restart your computer.
- Open Excel and disable all add-ins by going to File > Options > Add-ins and unchecking the boxes next to each add-in.
- Restart Excel and try running your VBA code again.
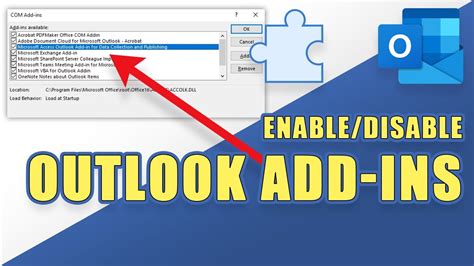
Method 3: Update Excel and VBA
Outdated versions of Excel or VBA can cause compatibility issues, leading to Error 400. To fix this:
- Check for updates to Excel and VBA by going to File > Account > Update Options > Update Now.
- Install any available updates and restart Excel.

Method 4: Check for Runtime Errors
Runtime errors can occur when the VBA code tries to execute an action that's not allowed or not supported. To fix this:
- Use the VBE's debugging tools to step through your code and identify the line causing the error.
- Check the VBA documentation to ensure that the code is correct and follows best practices.
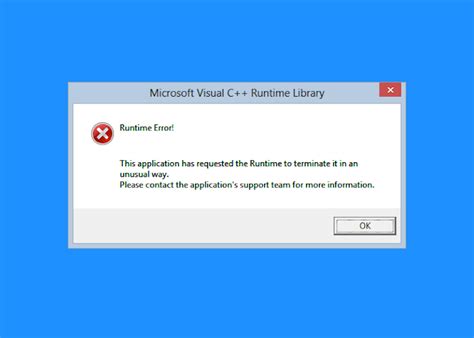
Method 5: Re-register the VBA DLL
In some cases, the VBA DLL may become unregistered, causing Error 400. To fix this:
- Open the Command Prompt as an administrator.
- Type the following command and press Enter: regsvr32 /u %windir%\system32\vbe6.dll
- Type the following command and press Enter: regsvr32 %windir%\system32\vbe6.dll
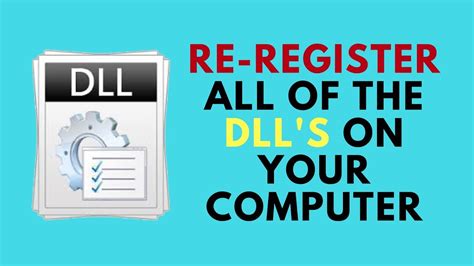
Gallery of Excel VBA Error 400 Solutions
Excel VBA Error 400 Solutions
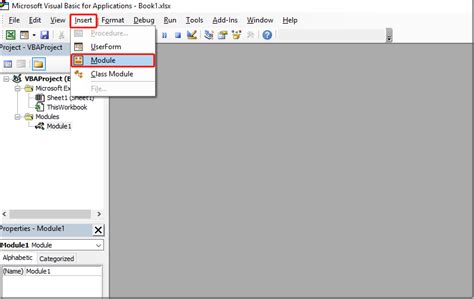
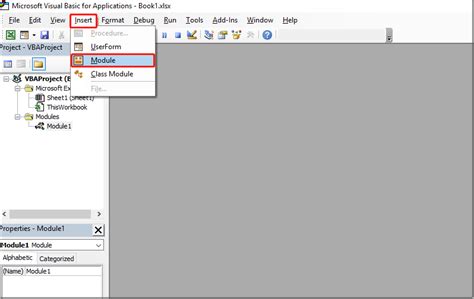
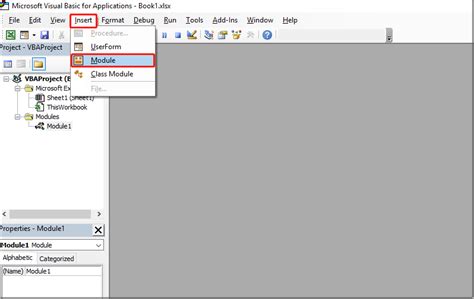
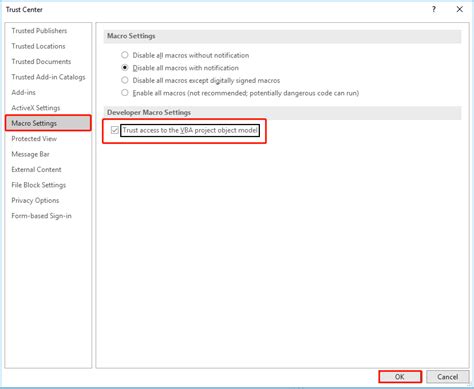
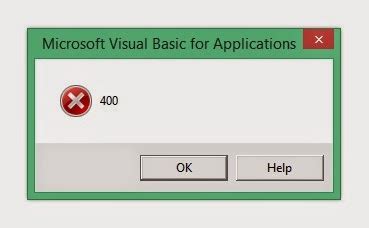
By following these five methods, you should be able to fix Excel VBA Error 400 and get your VBA code running smoothly. Remember to always check for syntax errors, disable add-ins, update Excel and VBA, check for runtime errors, and re-register the VBA DLL if necessary. If you're still experiencing issues, feel free to share your problem in the comments section below, and we'll do our best to assist you.
