Exporting an Excel sheet to XLSX format using VBA can be a straightforward process, especially when you understand the basic steps involved. In this article, we will guide you through the process of exporting an Excel sheet to XLSX format using VBA, highlighting the benefits, and providing practical examples to make the process easy to follow.
Why Export to XLSX Format?
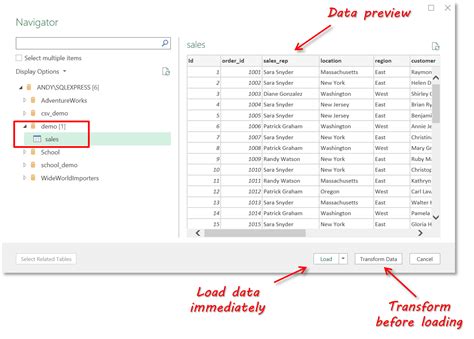
Before diving into the VBA code, it's essential to understand why exporting to XLSX format is beneficial. XLSX is a widely accepted file format that offers several advantages over the older XLS format. These benefits include:
- Better compression, resulting in smaller file sizes
- Improved security features, such as encryption and password protection
- Enhanced data validation and formatting options
- Compatibility with a broader range of software applications
Preparing Your Workbook
Before exporting your Excel sheet to XLSX format, ensure that your workbook is properly prepared. This includes:
- Saving your workbook in the desired location
- Ensuring that all data is up-to-date and accurate
- Formatting your data as desired
- Removing any unnecessary worksheets or data
Using VBA to Export to XLSX Format
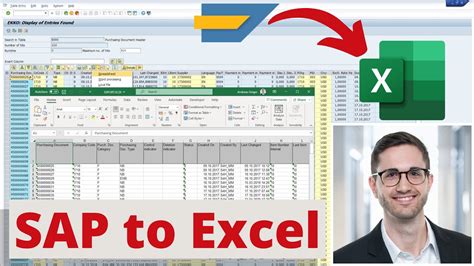
To export an Excel sheet to XLSX format using VBA, follow these steps:
- Open the Visual Basic Editor by pressing Alt + F11 or by navigating to Developer > Visual Basic in the ribbon.
- In the Visual Basic Editor, click Insert > Module to create a new module.
- Paste the following VBA code into the module:
Sub ExportToXLSX()
Dim ws As Worksheet
Set ws = ThisWorkbook.Worksheets("YourSheetName")
' Specify the file path and name
Dim filePath As String
filePath = "C:\YourFilePath\YourFileName.xlsx"
' Export the worksheet to XLSX format
ws.SaveAs filePath, xlOpenXMLWorkbook
End Sub
Replace "YourSheetName" with the actual name of the worksheet you want to export, and update the file path and name as desired.
- Click Run > Run Sub/UserForm to execute the code.
Customizing the Export Process
You can customize the export process by modifying the VBA code to suit your specific needs. For example, you can:
- Export multiple worksheets by adding more
ws.SaveAsstatements - Specify different file formats, such as CSV or PDF
- Add error handling to ensure that the export process is successful
Troubleshooting Common Issues
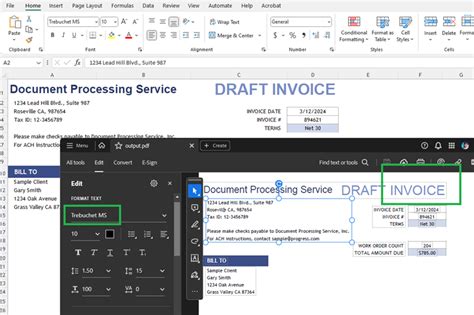
If you encounter issues during the export process, try the following troubleshooting steps:
- Ensure that the file path and name are correct
- Check that the worksheet is not protected or locked
- Verify that the VBA code is correct and free of errors
- Try exporting to a different file format to isolate the issue
Best Practices for Exporting to XLSX Format
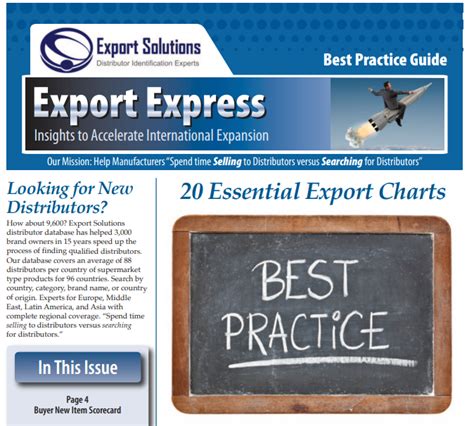
To ensure a successful export process, follow these best practices:
- Always save your workbook before exporting
- Verify that the data is accurate and up-to-date
- Use meaningful file names and paths
- Test the export process regularly to ensure that it works correctly
Gallery of Exporting to XLSX Format
Exporting to XLSX Format Image Gallery
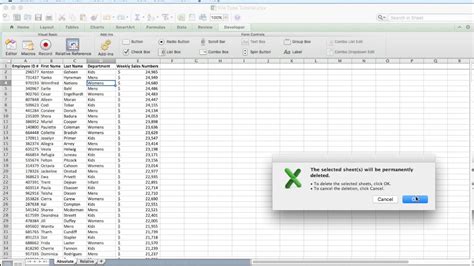
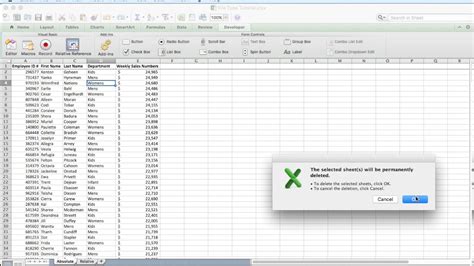
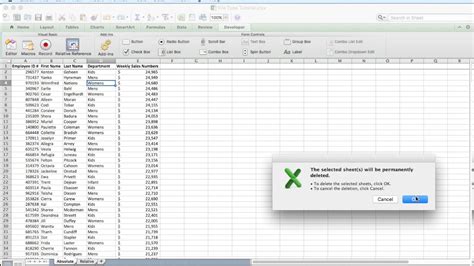
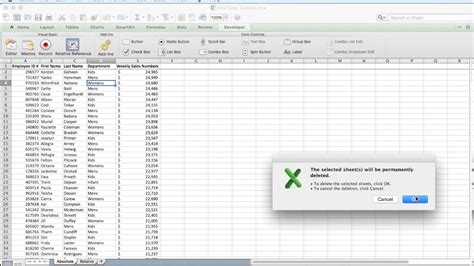
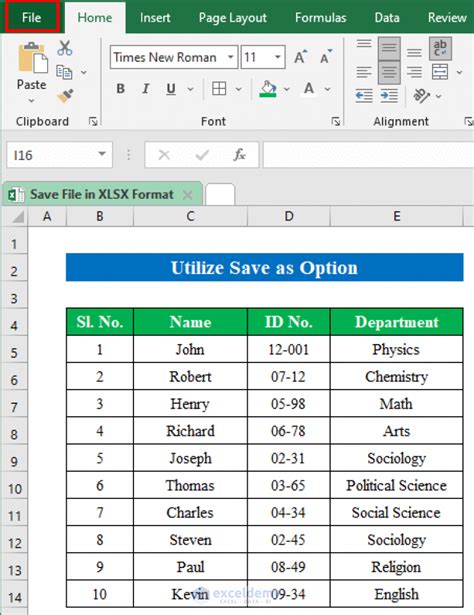
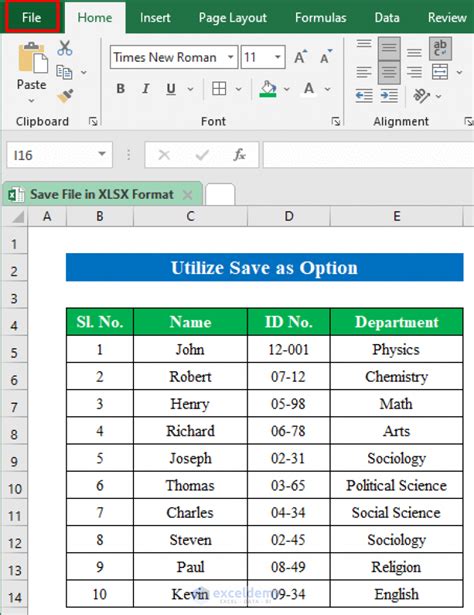
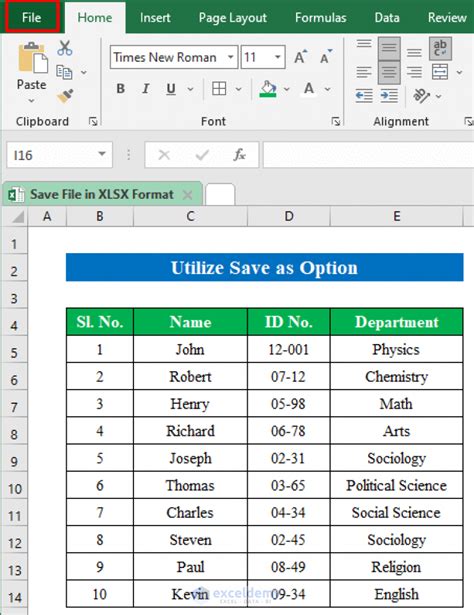
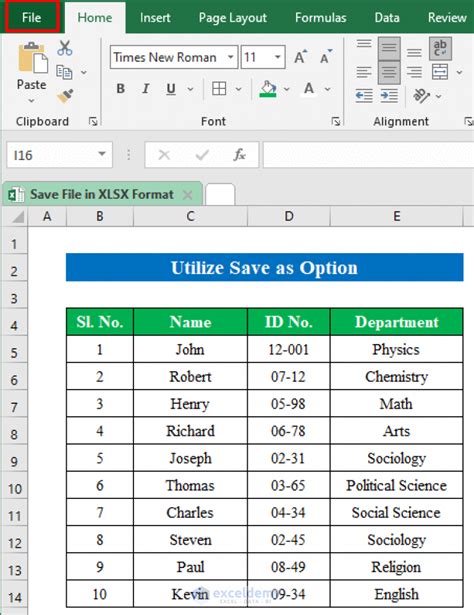
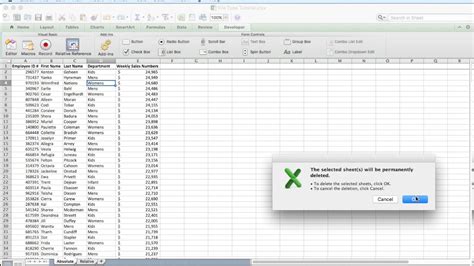
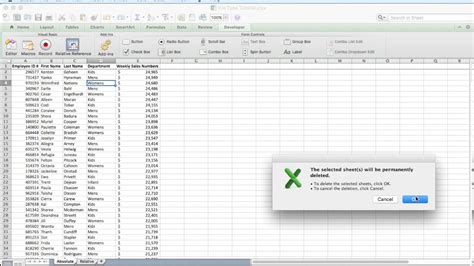
Conclusion
Exporting an Excel sheet to XLSX format using VBA is a straightforward process that can be customized to suit your specific needs. By following the steps outlined in this article, you can ensure a successful export process and take advantage of the benefits offered by the XLSX file format. Remember to always test your VBA code and follow best practices to ensure a smooth and efficient export process.
If you have any questions or need further assistance, please leave a comment below.
