The world of Excel VBA can be daunting, especially when it comes to performing tasks that seem simple, yet can be quite complex. One such task is finding and replacing text within a spreadsheet. In this article, we will delve into the world of Excel VBA and explore how to make the find and replace process easier, more efficient, and even automated.
The Importance of Find and Replace in Excel VBA
Find and replace is a fundamental task in Excel VBA, and it's used extensively in various applications, from data cleaning to data manipulation. Whether you're a beginner or an advanced user, mastering the art of find and replace can save you a significant amount of time and effort. In this section, we'll explore the importance of find and replace in Excel VBA and why it's essential to learn this skill.
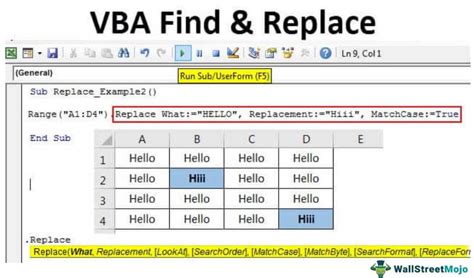
Benefits of Using Excel VBA for Find and Replace
So, why should you use Excel VBA for find and replace instead of the built-in Excel functionality? Here are some benefits of using Excel VBA:
- Flexibility: Excel VBA provides more flexibility when it comes to finding and replacing text. You can use regular expressions, wildcards, and even perform multiple find and replace operations in a single macro.
- Automation: With Excel VBA, you can automate the find and replace process, saving you time and effort. You can create a macro that performs the task with a single click.
- Customization: Excel VBA allows you to customize the find and replace process to suit your specific needs. You can create a macro that performs a specific task, such as finding and replacing text in a specific column or row.
Basic Syntax of Find and Replace in Excel VBA
Before we dive into the advanced topics, let's take a look at the basic syntax of find and replace in Excel VBA. The basic syntax is as follows:
Range.Find(What, LookIn, LookAt, SearchOrder, SearchDirection, MatchCase, MatchByte)
What: The text you want to find.LookIn: The type of cells to search (e.g., xlValues, xlFormulas).LookAt: The type of search to perform (e.g., xlWhole, xlPart).SearchOrder: The order in which to search (e.g., xlByRows, xlByColumns).SearchDirection: The direction in which to search (e.g., xlNext, xlPrevious).MatchCase: Whether to match the case of the text.MatchByte: Whether to match the byte values of the text.
Advanced Find and Replace Techniques in Excel VBA
Now that we've covered the basic syntax, let's explore some advanced find and replace techniques in Excel VBA.
Using Regular Expressions
Regular expressions are a powerful tool for finding and replacing text in Excel VBA. They allow you to search for patterns in text, rather than just specific words or phrases. To use regular expressions in Excel VBA, you need to set the LookAt parameter to xlRegex.
Range.Find(What, LookIn:=xlValues, LookAt:=xlRegex, SearchOrder:=xlByRows, SearchDirection:=xlNext, MatchCase:=False, MatchByte:=False)
Using Wildcards
Wildcards are another powerful tool for finding and replacing text in Excel VBA. They allow you to search for text that contains specific characters or patterns. To use wildcards in Excel VBA, you need to set the LookAt parameter to xlWildcard.
Range.Find(What, LookIn:=xlValues, LookAt:=xlWildcard, SearchOrder:=xlByRows, SearchDirection:=xlNext, MatchCase:=False, MatchByte:=False)
Performing Multiple Find and Replace Operations
Sometimes, you need to perform multiple find and replace operations in a single macro. To do this, you can use a loop to iterate through the range and perform the find and replace operations.
For Each cell In Range("A1:A100")
cell.Value = Replace(cell.Value, "old text", "new text")
Next cell
Gallery of Excel VBA Find and Replace Examples
Excel VBA Find and Replace Examples
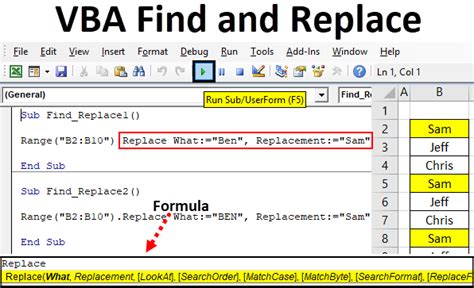
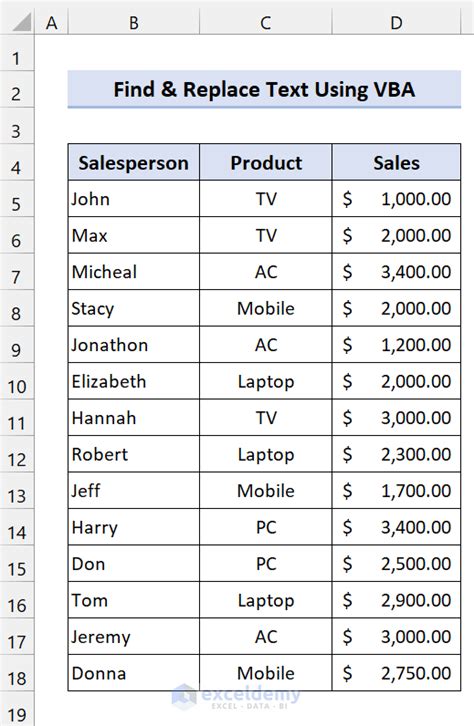
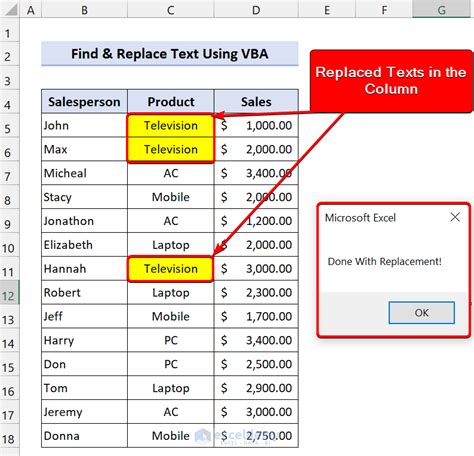
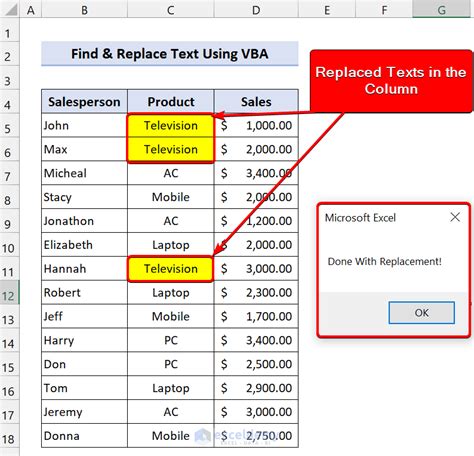
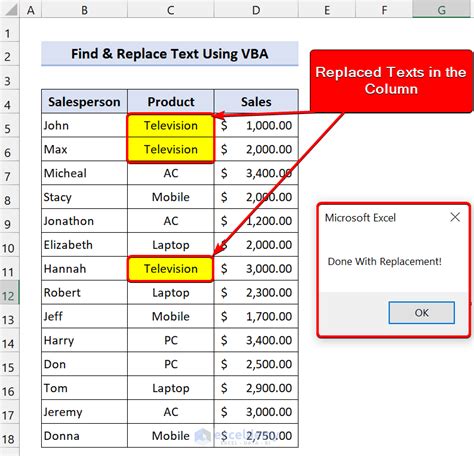
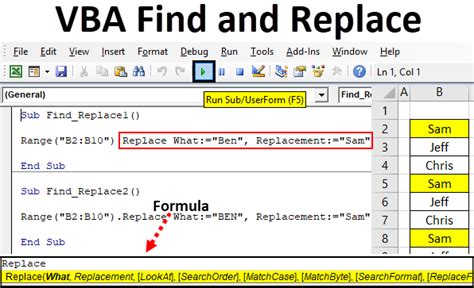
Conclusion
In this article, we've explored the world of Excel VBA find and replace, covering the basic syntax, advanced techniques, and providing examples of how to use these techniques in real-world scenarios. By mastering the art of find and replace in Excel VBA, you can save time, increase productivity, and automate tasks that would otherwise be tedious and time-consuming.
We hope this article has been helpful in your Excel VBA journey. Do you have any questions or topics you'd like us to cover in future articles? Please leave a comment below, and we'll do our best to assist you.

