Freezing panes in Excel VBA can be a bit tricky, but don't worry, we've got you covered. In this article, we'll take a deep dive into the world of Excel VBA and explore the different ways to freeze panes, making it easy for you to master this essential skill.
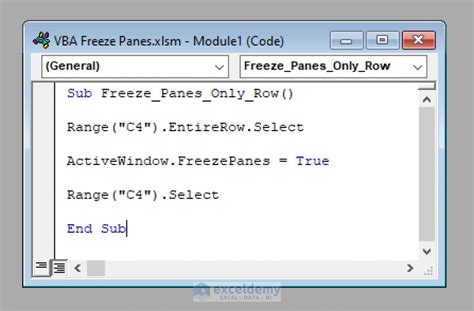
Why Freeze Panes in Excel VBA?
Before we dive into the nitty-gritty of freezing panes, let's quickly discuss why you might need to do so in the first place. Freezing panes is useful when you want to keep certain rows or columns visible while scrolling through a large dataset. This can be particularly helpful when working with large spreadsheets or dashboards. By freezing panes, you can ensure that your headers or key data remain visible at all times, making it easier to navigate and analyze your data.
Understanding the Different Types of Freeze Panes
In Excel VBA, there are two main types of freeze panes: freezing rows and freezing columns. You can also freeze a combination of both rows and columns.
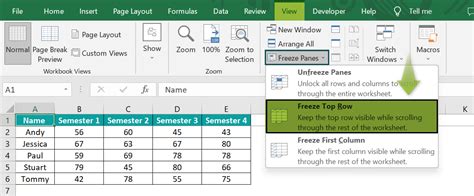
Freezing Rows
Freezing rows is useful when you want to keep a certain number of rows visible at the top of your worksheet. To freeze rows in Excel VBA, you can use the Application.ActiveWindow.SplitColumn property. Here's an example:
Sub FreezeRows()
Application.ActiveWindow.SplitColumn = 1
Application.ActiveWindow.FreezePanes = True
End Sub
This code will freeze the first row of the active worksheet.
Freezing Columns
Freezing columns is useful when you want to keep a certain number of columns visible on the left side of your worksheet. To freeze columns in Excel VBA, you can use the Application.ActiveWindow.SplitRow property. Here's an example:
Sub FreezeColumns()
Application.ActiveWindow.SplitRow = 1
Application.ActiveWindow.FreezePanes = True
End Sub
This code will freeze the first column of the active worksheet.
Freezing Both Rows and Columns
You can also freeze a combination of both rows and columns. To do this, you can use both the Application.ActiveWindow.SplitColumn and Application.ActiveWindow.SplitRow properties. Here's an example:
Sub FreezeRowsAndColumns()
Application.ActiveWindow.SplitColumn = 1
Application.ActiveWindow.SplitRow = 1
Application.ActiveWindow.FreezePanes = True
End Sub
This code will freeze the first row and column of the active worksheet.
How to Unfreeze Panes in Excel VBA
To unfreeze panes in Excel VBA, you can simply set the Application.ActiveWindow.FreezePanes property to False. Here's an example:
Sub UnfreezePanes()
Application.ActiveWindow.FreezePanes = False
End Sub
This code will unfreeze all panes in the active worksheet.
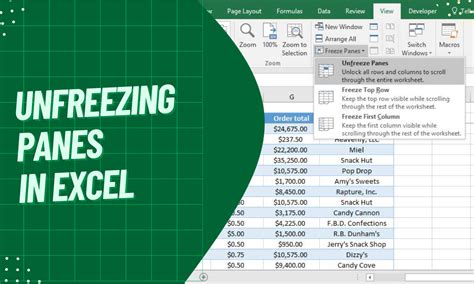
Common Errors When Freezing Panes in Excel VBA
When freezing panes in Excel VBA, you may encounter a few common errors. Here are some of the most common errors and how to fix them:
- Error: "Unable to set the FreezePanes property of the Window class": This error occurs when you try to freeze panes in a worksheet that is protected or has a password. To fix this error, you need to unprotect the worksheet or enter the password.
- Error: "The FreezePanes property is not available for this window": This error occurs when you try to freeze panes in a window that is not the active window. To fix this error, you need to make the window active before freezing panes.
Best Practices for Freezing Panes in Excel VBA
Here are some best practices to keep in mind when freezing panes in Excel VBA:
- Use meaningful variable names: When freezing panes, it's a good idea to use meaningful variable names to make your code more readable.
- Test your code: Before deploying your code, make sure to test it to ensure that it works as expected.
- Use error handling: Use error handling to catch and handle any errors that may occur when freezing panes.
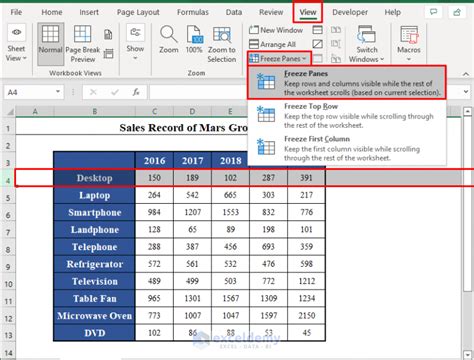
Gallery of Excel VBA Freeze Panes
Excel VBA Freeze Panes Image Gallery
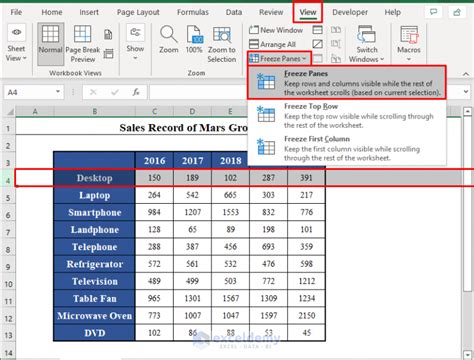
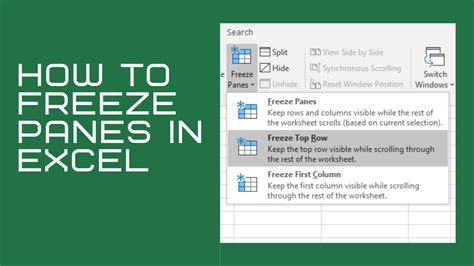
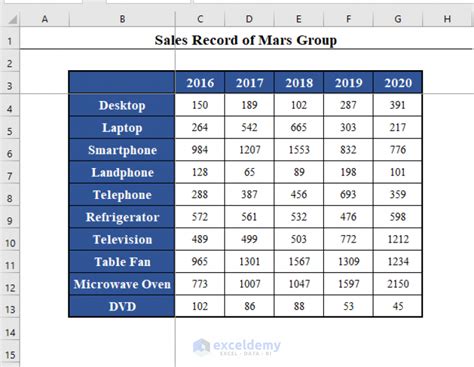
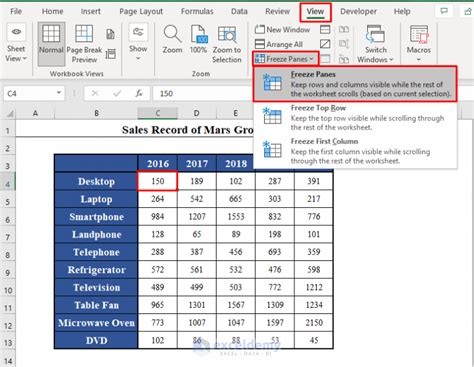
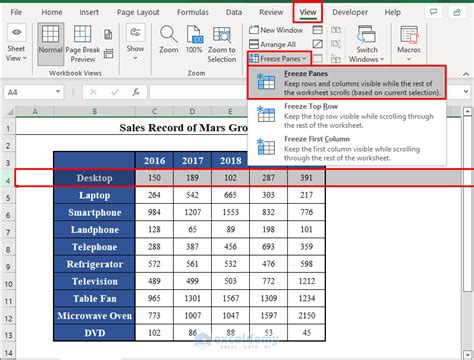
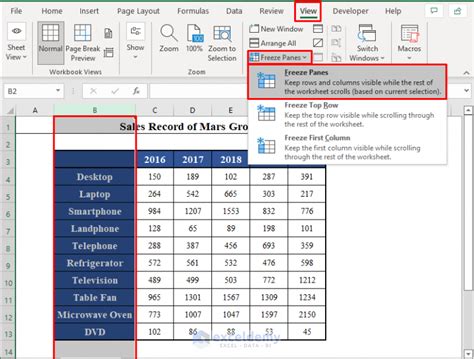
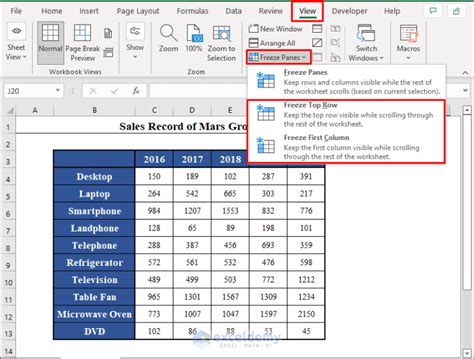
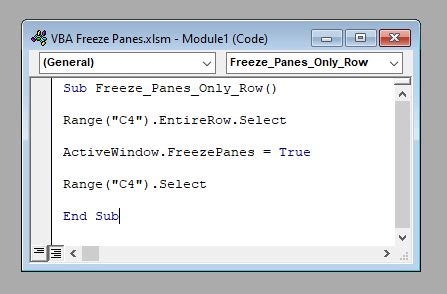
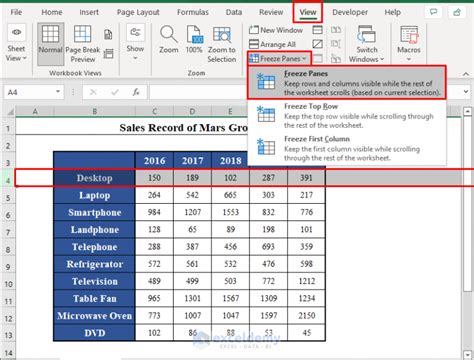
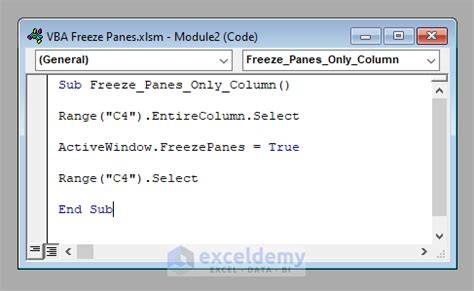
Conclusion
Freezing panes in Excel VBA can be a bit tricky, but with the right techniques and best practices, you can master this essential skill. By following the tips and examples outlined in this article, you'll be able to freeze panes like a pro and take your Excel VBA skills to the next level.
We hope you found this article helpful! If you have any questions or need further assistance, please don't hesitate to ask. Happy coding!
