Intro
Streamline your Excel workflow with VBA macros. Master the Go To feature and simplify navigation in Excel. Learn how to create custom macros, navigate ranges, and automate tasks. Boost productivity with expert tips and code examples. Discover the power of VBA in Excel and take your spreadsheet skills to the next level.
Navigating through a large Excel spreadsheet can be a daunting task, especially when dealing with multiple worksheets, formulas, and data ranges. However, with the power of VBA macros, you can simplify navigation and streamline your workflow. In this article, we'll explore the Excel VBA "Go To" feature, its benefits, and provide a step-by-step guide on how to create and use macros to navigate your spreadsheets efficiently.
Understanding the Excel VBA "Go To" Feature
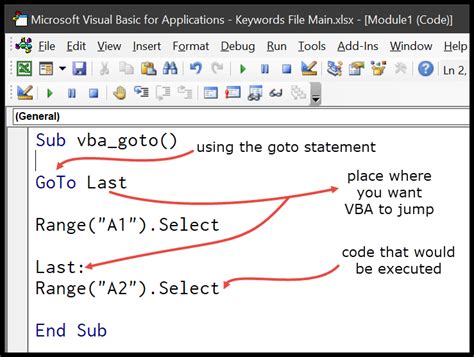
The "Go To" feature in Excel VBA allows you to navigate to specific cells, ranges, or worksheets within your spreadsheet using a macro. This feature is particularly useful when working with large datasets or complex spreadsheets, where manual navigation can be time-consuming and prone to errors.
Benefits of Using VBA Macros for Navigation
Using VBA macros for navigation offers several benefits, including:
- Increased productivity: By automating navigation, you can save time and focus on more important tasks.
- Improved accuracy: Macros can help reduce errors caused by manual navigation, ensuring that you land on the correct cell or range every time.
- Enhanced user experience: With customized navigation macros, you can create a more intuitive and user-friendly interface for your spreadsheet.
Creating a Simple "Go To" Macro
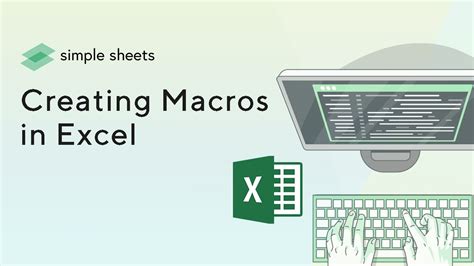
To create a simple "Go To" macro, follow these steps:
- Open the Visual Basic Editor by pressing Alt + F11 or navigating to Developer > Visual Basic.
- In the Editor, click Insert > Module to insert a new module.
- In the module, paste the following code:
Sub GoToCell()
Range("A1").Select
End Sub
This code creates a macro that navigates to cell A1 when executed.
- Save the module by clicking File > Save or pressing Ctrl + S.
Running the Macro
To run the macro, follow these steps:
- Open the spreadsheet that contains the macro.
- Click Developer > Macros or press Alt + F8 to open the Macro dialog box.
- Select the "GoToCell" macro and click Run.
The macro will navigate to cell A1.
Advanced Navigation Macros
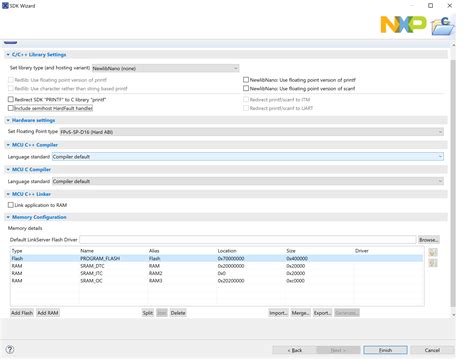
While the simple "Go To" macro is useful, you can create more advanced navigation macros to suit your specific needs. Here are a few examples:
- Navigating to a specific worksheet: Use the following code to navigate to a specific worksheet:
Sub GoToWorksheet()
Worksheets("Sheet1").Activate
End Sub
Replace "Sheet1" with the name of the worksheet you want to navigate to.
- Navigating to a specific range: Use the following code to navigate to a specific range:
Sub GoToRange()
Range("A1:B10").Select
End Sub
Replace "A1:B10" with the range you want to navigate to.
- Navigating to a specific cell based on a condition: Use the following code to navigate to a specific cell based on a condition:
Sub GoToCellBasedOnCondition()
If Range("A1").Value = "Condition" Then
Range("B10").Select
Else
Range("C20").Select
End If
End Sub
Replace "Condition" with the condition you want to check, and "B10" and "C20" with the cells you want to navigate to based on the condition.
Assigning Macros to Buttons and Shortcuts
To make navigation even more efficient, you can assign macros to buttons and shortcuts. Here's how:
- Assigning a macro to a button: Insert a button into your spreadsheet and right-click on it to assign a macro.
- Assigning a macro to a shortcut: Go to Developer > Macros and select the macro you want to assign a shortcut to. Click Options and assign a shortcut key.
Gallery of Excel VBA Navigation Macros
Excel VBA Navigation Macros Gallery
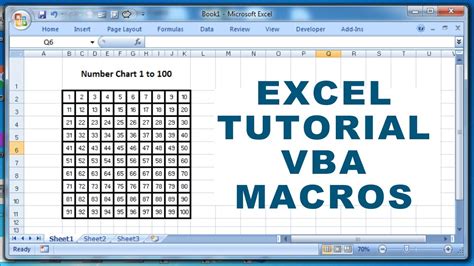
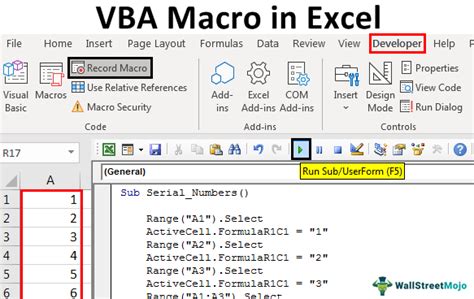
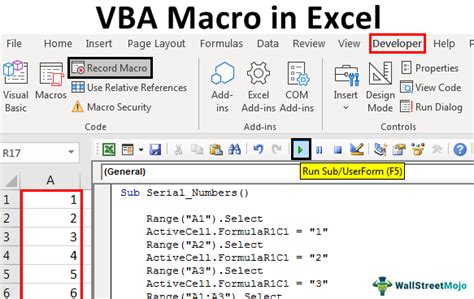
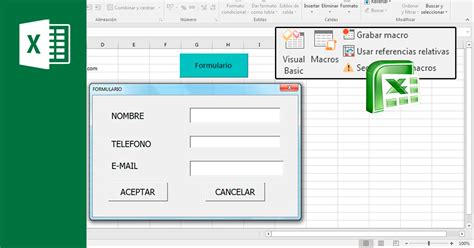
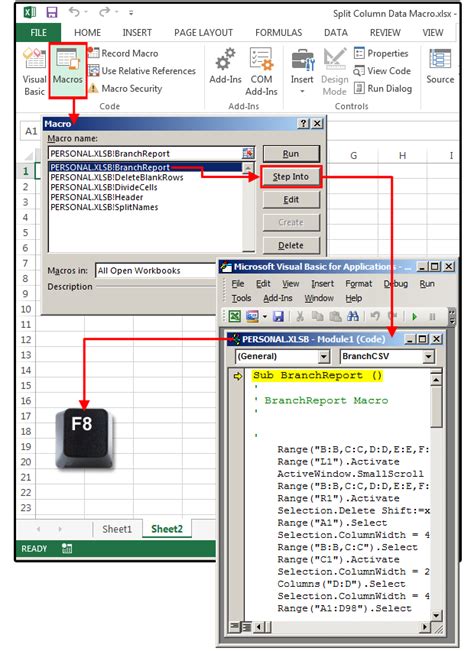
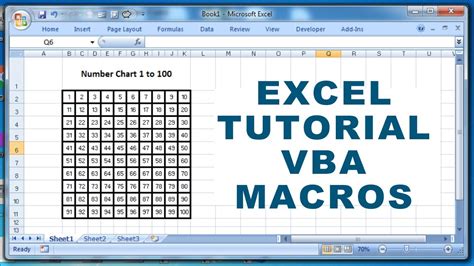
Conclusion
In conclusion, Excel VBA navigation macros can significantly simplify navigation and streamline your workflow. By creating and assigning macros to buttons and shortcuts, you can increase productivity, improve accuracy, and enhance the user experience. Whether you're working with simple or complex spreadsheets, VBA macros can help you navigate with ease.
We hope this article has provided you with a comprehensive understanding of the Excel VBA "Go To" feature and its applications. If you have any questions or need further assistance, please don't hesitate to comment below.
