As we delve into the world of Excel VBA, it's essential to understand the various techniques to manipulate and control worksheets and their elements. One common requirement in Excel VBA is hiding tabs, which can be useful for several reasons, such as security, organization, and simplifying the user interface. In this article, we will explore five different methods to hide tabs in Excel VBA, along with their usage, benefits, and examples.
The Importance of Hiding Tabs in Excel VBA
Before we dive into the methods, let's quickly discuss why hiding tabs is important in Excel VBA. When working with Excel workbooks, it's common to have multiple worksheets, each serving a specific purpose. However, not all worksheets need to be visible to the user. By hiding tabs, you can:
- Protect sensitive data or formulas
- Simplify the user interface
- Prevent accidental modifications or deletions
- Enhance workbook organization
Method 1: Using the Visible Property
The simplest way to hide a tab in Excel VBA is by using the Visible property. This property can be set to True or False, depending on whether you want to show or hide the worksheet.
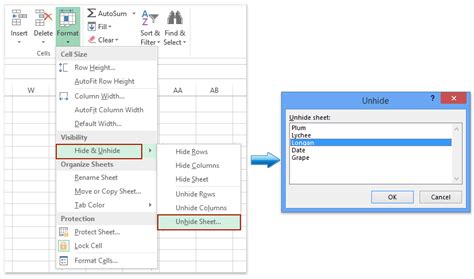
Here's an example code snippet:
Sub HideTab()
Worksheets("Sheet1").Visible = False
End Sub
In this example, the Worksheets("Sheet1") object is used to reference the worksheet "Sheet1", and its Visible property is set to False, effectively hiding the tab.
Method 2: Using the Worksheets.Hidden Property
Another way to hide tabs is by using the Worksheets.Hidden property. This property returns a collection of hidden worksheets.
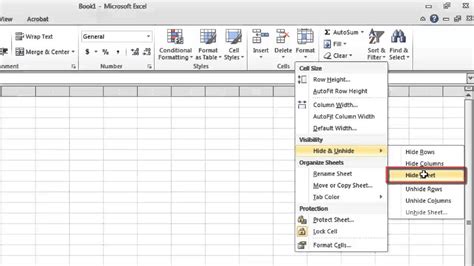
Here's an example code snippet:
Sub HideTab()
Worksheets("Sheet1").Hidden = True
End Sub
In this example, the Worksheets("Sheet1") object is used to reference the worksheet "Sheet1", and its Hidden property is set to True, effectively hiding the tab.
Method 3: Using the XLVeryHidden Constant
The XLVeryHidden constant is used to hide a worksheet and prevent it from being unhidden using the Excel interface.
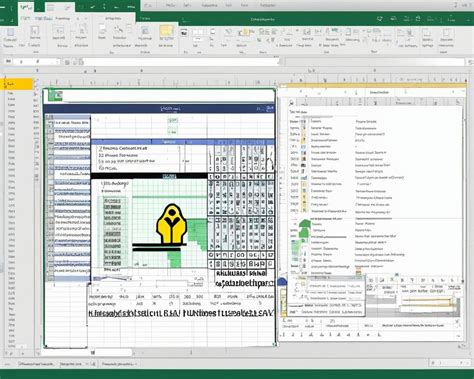
Here's an example code snippet:
Sub HideTab()
Worksheets("Sheet1").Visible = xlVeryHidden
End Sub
In this example, the Worksheets("Sheet1") object is used to reference the worksheet "Sheet1", and its Visible property is set to xlVeryHidden, effectively hiding the tab and preventing it from being unhidden.
Method 4: Using the Worksheet.Protect Method
The Worksheet.Protect method can be used to hide tabs by protecting the worksheet and setting the UserInterfaceOnly argument to True.
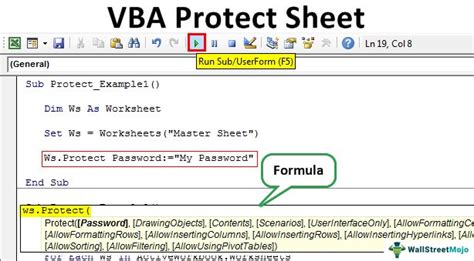
Here's an example code snippet:
Sub HideTab()
Worksheets("Sheet1").Protect UserInterfaceOnly:=True
End Sub
In this example, the Worksheets("Sheet1") object is used to reference the worksheet "Sheet1", and the Protect method is used to protect the worksheet, with the UserInterfaceOnly argument set to True, effectively hiding the tab.
Method 5: Using the Application.VBE Object
The Application.VBE object provides access to the Visual Basic Editor (VBE) and can be used to hide tabs by setting the Visible property of the Workbook object to False.
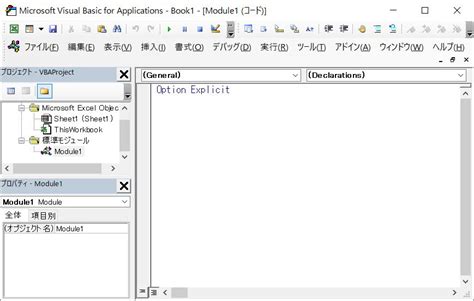
Here's an example code snippet:
Sub HideTab()
Application.VBE.Workbooks("YourWorkbookName").Visible = False
End Sub
In this example, the Application.VBE object is used to reference the VBE, and the Workbooks collection is used to reference the workbook, with the Visible property set to False, effectively hiding the tab.
Gallery of Excel VBA Hide Tabs
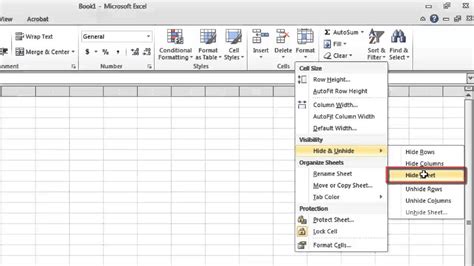
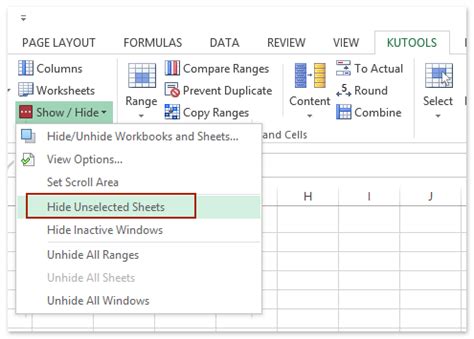
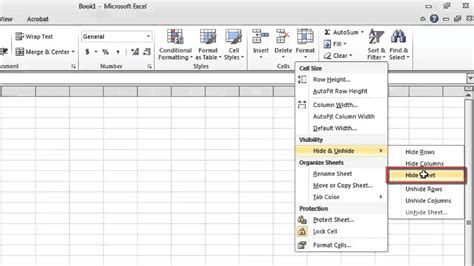
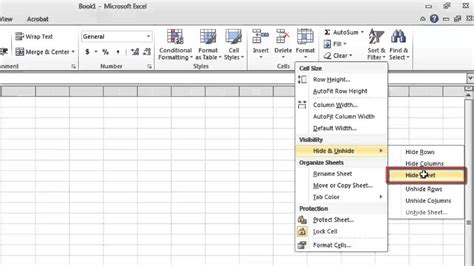
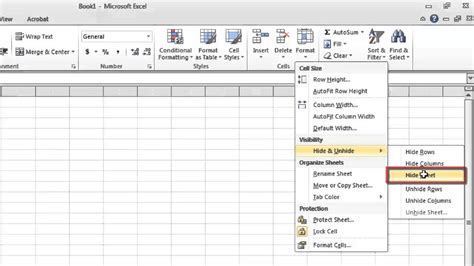
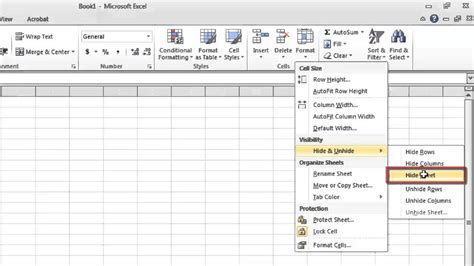
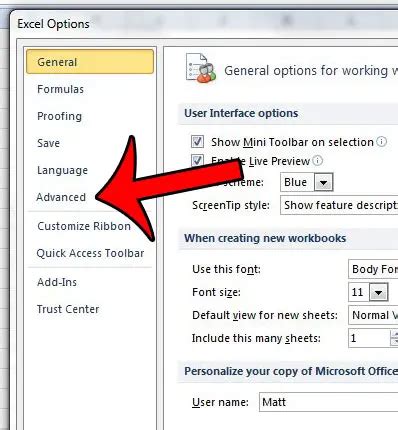
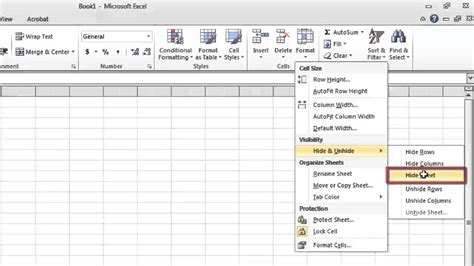
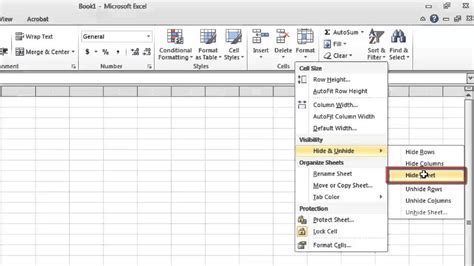
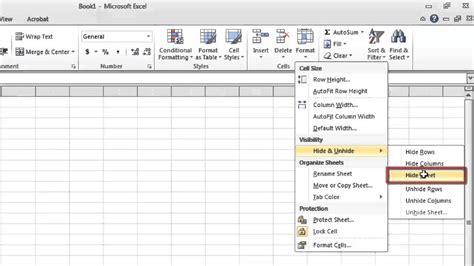
In conclusion, there are five different methods to hide tabs in Excel VBA, each with its own benefits and usage. By understanding these methods, you can effectively control the visibility of worksheets in your Excel workbooks, enhancing security, organization, and user experience.
We hope you found this article helpful! If you have any questions or need further assistance, please feel free to comment below.
