The importance of data alignment in Excel cannot be overstated. Properly aligned data is not only aesthetically pleasing, but it also makes it easier to read and understand the information being presented. In this article, we will explore the various ways to align data horizontally in Excel using VBA.
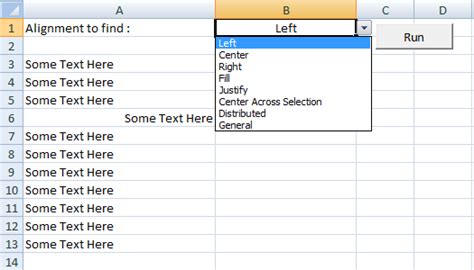
The Benefits of Horizontal Alignment
Horizontal alignment is crucial in Excel as it allows users to easily compare and analyze data. When data is properly aligned, it is easier to spot trends, patterns, and discrepancies. This, in turn, enables users to make informed decisions based on the data. Furthermore, horizontally aligned data is more visually appealing, making it easier to present to others.
Using VBA to Align Data Horizontally
VBA (Visual Basic for Applications) is a powerful tool in Excel that allows users to automate tasks and create custom solutions. One of the many uses of VBA is to align data horizontally. There are several ways to do this, including:
Aligning Data using the HorizontalAlignment Property
The HorizontalAlignment property in VBA allows users to set the horizontal alignment of a range of cells. The property can be set to one of the following values:
xlLeft: Left-alignedxlCenter: Center-alignedxlRight: Right-alignedxlJustify: JustifiedxlCenterAcrossSelection: Centered across selection
To align data using the HorizontalAlignment property, use the following code:
Range("A1").HorizontalAlignment = xlCenter
This code will center-align the data in cell A1.
Aligning Data using the Range Object
The Range object in VBA allows users to manipulate a range of cells. One of the methods available is the AutoFit method, which automatically adjusts the width of the columns to fit the data. To align data using the Range object, use the following code:
Range("A1").AutoFit
This code will automatically adjust the width of column A to fit the data.
Aligning Data using a Loop
For more complex alignment tasks, a loop can be used to iterate through a range of cells and apply the desired alignment. To align data using a loop, use the following code:
For Each cell In Range("A1:A10")
cell.HorizontalAlignment = xlCenter
Next cell
This code will center-align the data in cells A1 to A10.
Practical Examples
To demonstrate the effectiveness of using VBA to align data horizontally, let's consider a few practical examples:
Example 1: Aligning Data in a Table
Suppose we have a table with the following data:
| Name | Age | Occupation |
|---|---|---|
| John | 25 | Engineer |
| Jane | 30 | Doctor |
| Bob | 35 | Lawyer |
To align the data in the table, we can use the following code:
Range("A1:C4").HorizontalAlignment = xlCenter
This code will center-align the data in the table.
Example 2: Aligning Data in a Range
Suppose we have a range of cells with the following data:
| 1 | 2 | 3 |
|---|---|---|
| 4 | 5 | 6 |
| 7 | 8 | 9 |
To align the data in the range, we can use the following code:
Range("A1:C3").AutoFit
This code will automatically adjust the width of the columns to fit the data.
Gallery of Excel VBA Horizontal Alignment
Excel VBA Horizontal Alignment Gallery
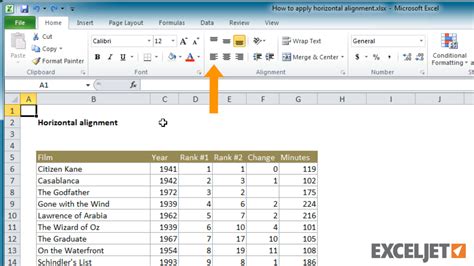
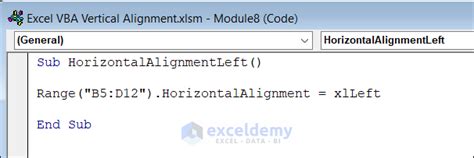
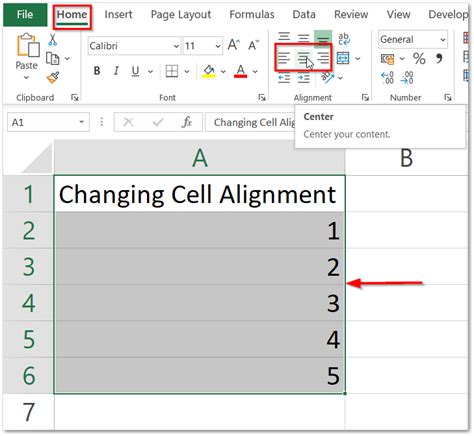
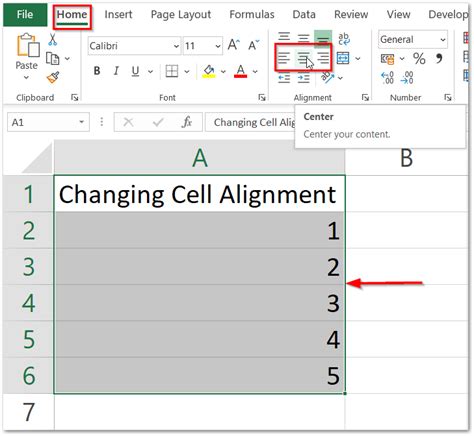
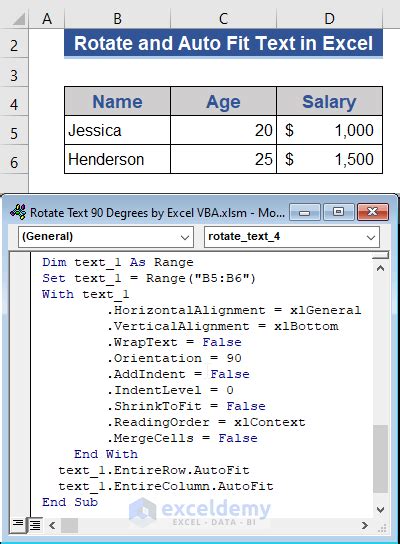
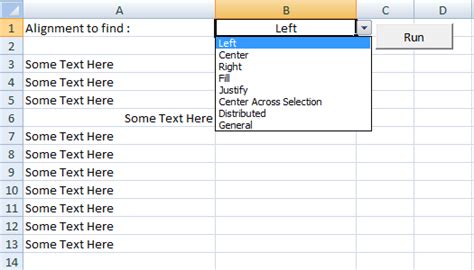
Conclusion
In conclusion, using VBA to align data horizontally in Excel is a powerful way to make data more readable and easier to analyze. With the various methods available, users can choose the best approach to suit their needs. Whether it's using the HorizontalAlignment property, the Range object, or a loop, aligning data horizontally is a crucial step in data analysis.
We hope this article has provided you with a comprehensive understanding of how to align data horizontally in Excel using VBA. If you have any questions or need further assistance, please don't hesitate to ask.
