Intro
Master Excel VBA looping techniques to efficiently navigate rows. Learn how to loop through rows with ease using VBA, covering methods such as For Loops, Do Loops, and Range loops. Simplify data processing, automate tasks, and boost productivity with expert guidance on Excel VBA row looping, iteration, and worksheet manipulation.
When working with Excel VBA, one of the most common tasks is looping through rows in a worksheet. This can be a bit tricky, but don't worry, we've got you covered. In this article, we'll show you how to loop through rows with ease, using various methods and techniques.
Why Loop Through Rows?
Looping through rows is essential when working with large datasets. It allows you to perform tasks such as data validation, formatting, and manipulation on a row-by-row basis. For example, you might want to loop through rows to:
- Check for duplicate values
- Apply formatting to specific cells
- Perform calculations based on cell values
- Delete rows that meet certain conditions
Basic Looping Methods
Before we dive into more advanced techniques, let's cover the basic looping methods in Excel VBA.
Using a For Loop
A For loop is the most common method for looping through rows in Excel VBA. Here's an example:
Sub LoopThroughRows()
Dim ws As Worksheet
Set ws = ThisWorkbook.Sheets("Sheet1")
For i = 1 To ws.Cells(ws.Rows.Count, "A").End(xlUp).Row
' Perform tasks here
Debug.Print ws.Cells(i, "A").Value
Next i
End Sub
This code loops through each row in column A, starting from the first row and ending at the last row with data.
Using a Do While Loop
A Do While loop is similar to a For loop, but it allows you to loop through rows until a specific condition is met. Here's an example:
Sub LoopThroughRows()
Dim ws As Worksheet
Set ws = ThisWorkbook.Sheets("Sheet1")
Dim i As Long
i = 1
Do While ws.Cells(i, "A").Value <> ""
' Perform tasks here
Debug.Print ws.Cells(i, "A").Value
i = i + 1
Loop
End Sub
This code loops through each row in column A, starting from the first row, and continues until it encounters an empty cell.
Advanced Looping Techniques
Now that we've covered the basic looping methods, let's move on to some more advanced techniques.
Using a For Each Loop
A For Each loop is a more efficient way to loop through rows, especially when working with large datasets. Here's an example:
Sub LoopThroughRows()
Dim ws As Worksheet
Set ws = ThisWorkbook.Sheets("Sheet1")
Dim cel As Range
For Each cel In ws.Range("A1:A" & ws.Cells(ws.Rows.Count, "A").End(xlUp).Row)
' Perform tasks here
Debug.Print cel.Value
Next cel
End Sub
This code loops through each cell in column A, starting from the first row and ending at the last row with data.
Using a Range Loop
A Range loop is similar to a For Each loop, but it allows you to loop through a specific range of cells. Here's an example:
Sub LoopThroughRows()
Dim ws As Worksheet
Set ws = ThisWorkbook.Sheets("Sheet1")
Dim rng As Range
Set rng = ws.Range("A1:A" & ws.Cells(ws.Rows.Count, "A").End(xlUp).Row)
For Each cel In rng
' Perform tasks here
Debug.Print cel.Value
Next cel
End Sub
This code loops through each cell in the specified range.
Optimizing Your Loops
When working with large datasets, it's essential to optimize your loops to improve performance. Here are a few tips:
- Use a For Each loop instead of a For loop whenever possible.
- Use a Range loop instead of a For Each loop when working with large ranges.
- Avoid using
SelectorActivatemethods, as they can slow down your code. - Use
Dimstatements to declare variables, which can help improve performance.
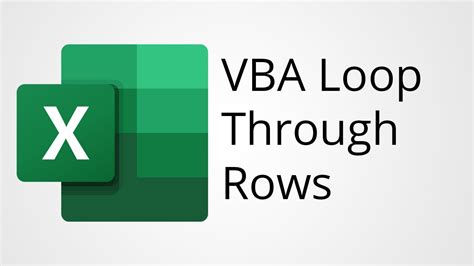
Real-World Examples
Here are a few real-world examples of looping through rows in Excel VBA:
- Deleting rows that contain a specific value:
Sub DeleteRows()
Dim ws As Worksheet
Set ws = ThisWorkbook.Sheets("Sheet1")
Dim i As Long
For i = ws.Cells(ws.Rows.Count, "A").End(xlUp).Row To 1 Step -1
If ws.Cells(i, "A").Value = "Delete Me" Then
ws.Rows(i).Delete
End If
Next i
End Sub
- Applying formatting to specific cells:
Sub FormatCells()
Dim ws As Worksheet
Set ws = ThisWorkbook.Sheets("Sheet1")
Dim cel As Range
For Each cel In ws.Range("A1:A" & ws.Cells(ws.Rows.Count, "A").End(xlUp).Row)
If cel.Value > 100 Then
cel.Font.Color = vbRed
End If
Next cel
End Sub
Gallery of Excel VBA Looping Through Rows
Excel VBA Looping Through Rows Image Gallery
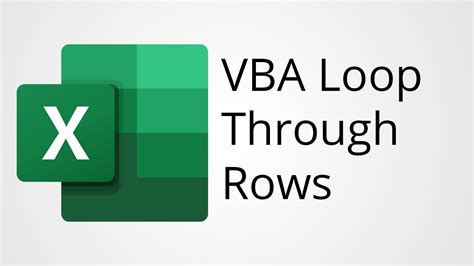
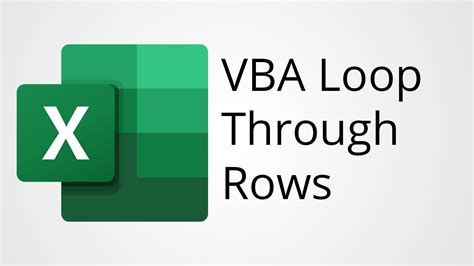
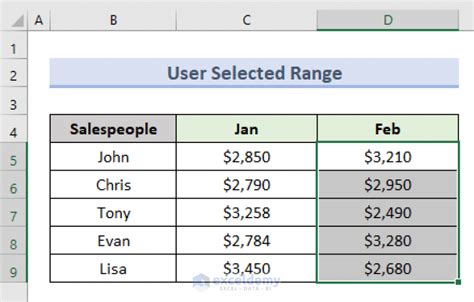
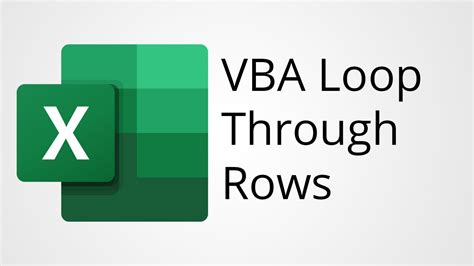
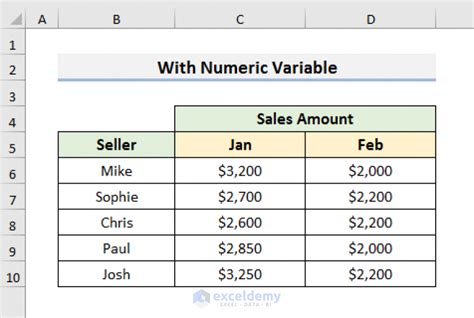
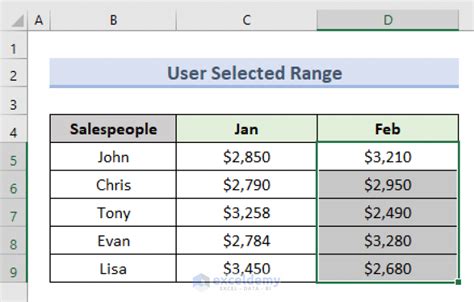
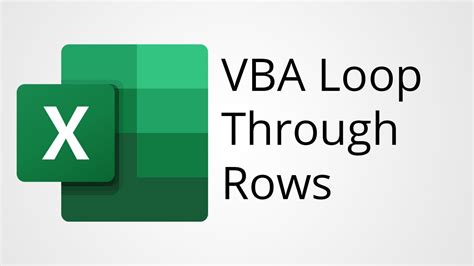
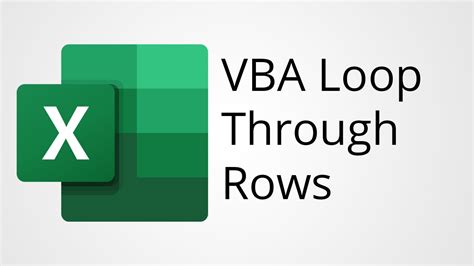
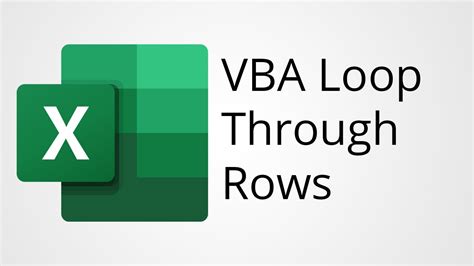
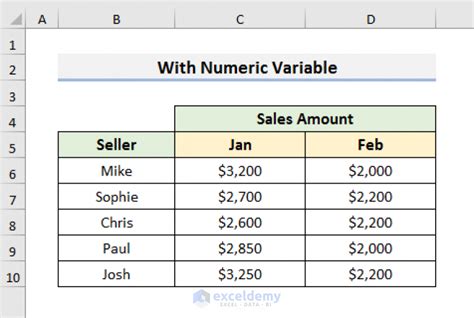
Conclusion
Looping through rows in Excel VBA can be a bit tricky, but with the right techniques and knowledge, you can achieve your goals with ease. Remember to optimize your loops, use the right looping methods, and practice, practice, practice!
We hope this article has helped you learn more about looping through rows in Excel VBA. If you have any questions or need further assistance, feel free to ask in the comments below. Don't forget to share this article with your friends and colleagues who may find it useful.
Happy coding!
