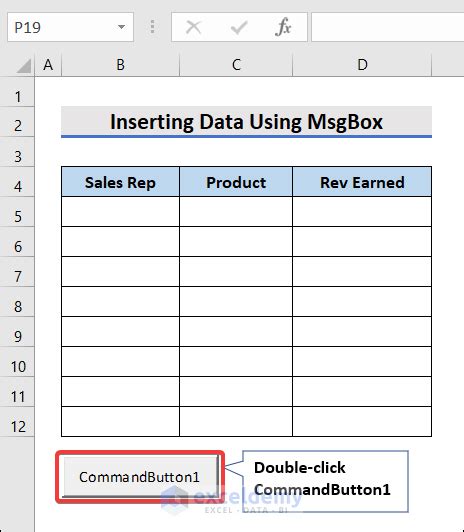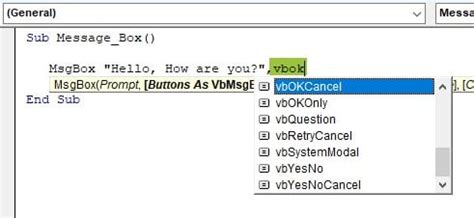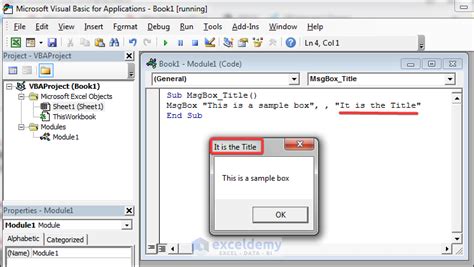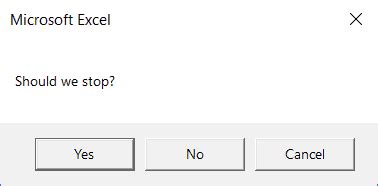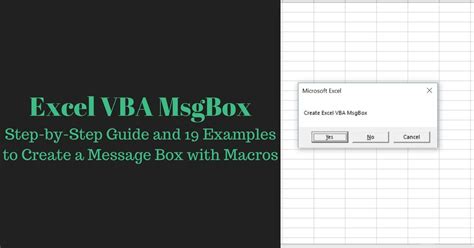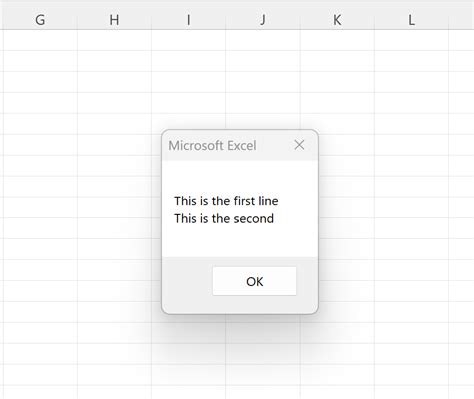Intro
Unlock the secrets of Excel VBA MsgBox Ok Button Default Action. Learn how to create custom message boxes with default button actions, improving user experience. Discover VBA code snippets, Msgbox syntax, and error handling techniques. Boost productivity and precision in your Excel applications with this in-depth guide.
When working with Excel VBA, the MsgBox function is a popular choice for displaying messages to users and getting their input. One of the most common uses of MsgBox is to display a message with an OK button, which allows users to acknowledge the message and continue with their work. But have you ever wondered what happens when a user clicks the OK button? In this article, we'll explore the default action of the OK button in Excel VBA MsgBox and provide insights into how you can customize it to suit your needs.
The Default Action of the OK Button
When a user clicks the OK button in a MsgBox, the default action is to close the message box and return a value of 1 to the VBA code. This value indicates that the user has acknowledged the message and wants to proceed with the code execution. The MsgBox function returns an integer value that represents the button clicked by the user. In the case of an OK button, the return value is 1.
Here's an example of a simple MsgBox with an OK button:
Sub MsgBoxExample()
Dim result As Integer
result = MsgBox("This is a message box with an OK button.", vbOKOnly, "Message Box")
If result = 1 Then
MsgBox "You clicked the OK button."
End If
End Sub
In this example, when the user clicks the OK button, the MsgBox function returns a value of 1, which is stored in the result variable. The code then checks if the result is equal to 1 and displays another MsgBox if true.
Customizing the OK Button Action
While the default action of the OK button is to close the MsgBox and return a value of 1, you can customize this behavior to suit your needs. One way to do this is to use the vbOK constant instead of vbOKOnly in the MsgBox function. The vbOK constant displays an OK button with a default action of returning a value of 1, but it also allows you to specify a custom button caption.
Here's an example of a MsgBox with a custom OK button caption:
Sub CustomOKButton()
Dim result As Integer
result = MsgBox("This is a message box with a custom OK button.", vbOK, "Message Box")
If result = 1 Then
MsgBox "You clicked the custom OK button."
End If
End Sub
In this example, the MsgBox function displays a message box with a custom OK button caption. When the user clicks the OK button, the function returns a value of 1, and the code displays another MsgBox.
Other MsgBox Button Constants
In addition to the vbOKOnly and vbOK constants, Excel VBA provides several other button constants that you can use to customize the behavior of the MsgBox function. Here are some of the most commonly used button constants:
vbOKCancel: Displays an OK and Cancel button.vbYesNo: Displays a Yes and No button.vbYesNoCancel: Displays a Yes, No, and Cancel button.vbRetryCancel: Displays a Retry and Cancel button.
Each of these button constants returns a unique value when the corresponding button is clicked. For example, the vbOKCancel constant returns a value of 1 for the OK button and a value of 2 for the Cancel button.
Conclusion
In conclusion, the OK button in an Excel VBA MsgBox has a default action of closing the message box and returning a value of 1. However, you can customize this behavior by using different button constants and specifying custom button captions. By understanding the different button constants and their return values, you can create more sophisticated and user-friendly MsgBoxes in your Excel VBA applications.
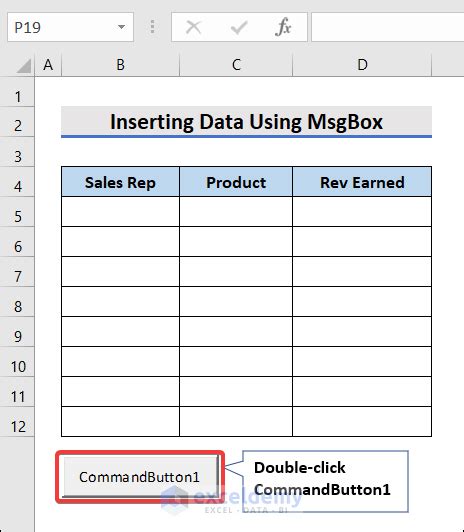
Excel VBA MsgBox Button Constants
Here are some of the most commonly used MsgBox button constants in Excel VBA:
vbOKOnly: Displays an OK button only.vbOK: Displays an OK button with a default action of returning a value of 1.vbOKCancel: Displays an OK and Cancel button.vbYesNo: Displays a Yes and No button.vbYesNoCancel: Displays a Yes, No, and Cancel button.vbRetryCancel: Displays a Retry and Cancel button.
Each of these button constants returns a unique value when the corresponding button is clicked.
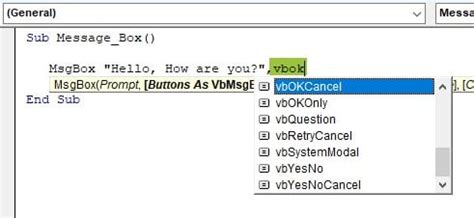
Example MsgBox Code
Here's an example of a MsgBox with multiple buttons:
Sub MsgBoxExample()
Dim result As Integer
result = MsgBox("This is a message box with multiple buttons.", vbYesNoCancel, "Message Box")
If result = 6 Then
MsgBox "You clicked the Yes button."
ElseIf result = 7 Then
MsgBox "You clicked the No button."
ElseIf result = 2 Then
MsgBox "You clicked the Cancel button."
End If
End Sub
In this example, the MsgBox function displays a message box with Yes, No, and Cancel buttons. The code then checks the return value of the MsgBox function and displays another MsgBox based on the button clicked.
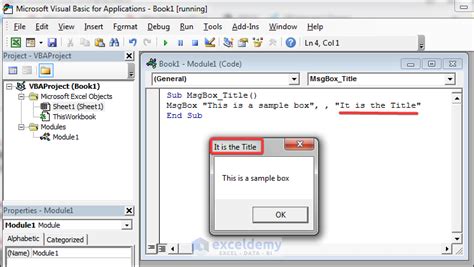
Common MsgBox Errors
Here are some common errors that can occur when using the MsgBox function in Excel VBA:
- Error 76: Path not found. This error occurs when the MsgBox function cannot find the specified path or file.
- Error 91: Object variable or with block variable not set. This error occurs when the MsgBox function is not properly referenced or when the object variable is not set.
- Error 424: Object required. This error occurs when the MsgBox function is not properly referenced or when the object variable is not set.
To avoid these errors, make sure to properly reference the MsgBox function and set the object variable before using it.
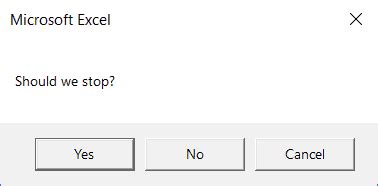
Best Practices for Using MsgBox
Here are some best practices for using the MsgBox function in Excel VBA:
- Use meaningful button captions: Use meaningful button captions to make it clear what action the user is taking.
- Use the correct button constant: Use the correct button constant to ensure that the MsgBox function returns the expected value.
- Handle errors properly: Handle errors properly to avoid unexpected behavior or crashes.
- Use MsgBox sparingly: Use MsgBox sparingly to avoid overwhelming the user with too many messages.
By following these best practices, you can create more effective and user-friendly MsgBoxes in your Excel VBA applications.
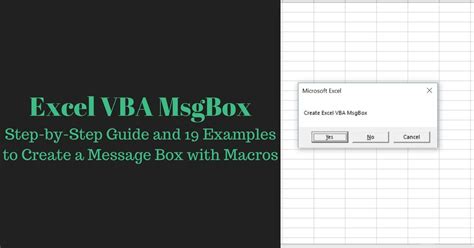
Conclusion
In conclusion, the MsgBox function is a powerful tool in Excel VBA that allows you to display messages to users and get their input. By understanding the different button constants, return values, and best practices, you can create more sophisticated and user-friendly MsgBoxes in your Excel VBA applications.
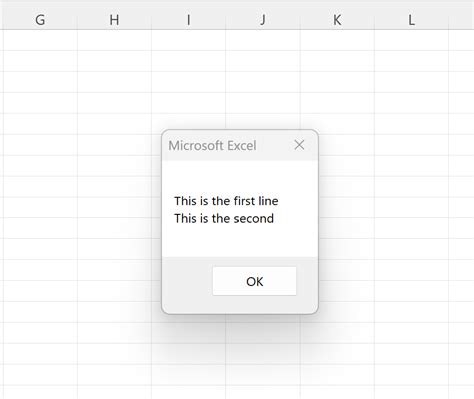
Excel VBA MsgBox Image Gallery