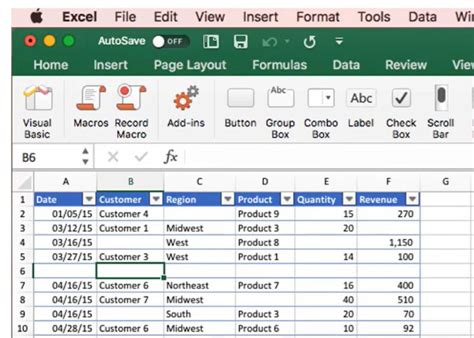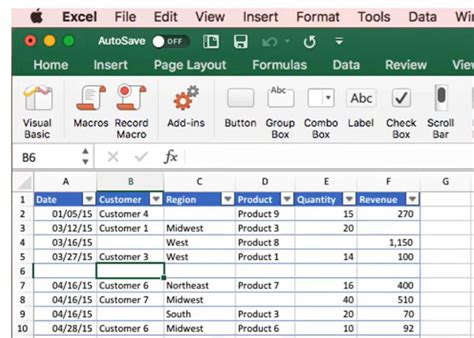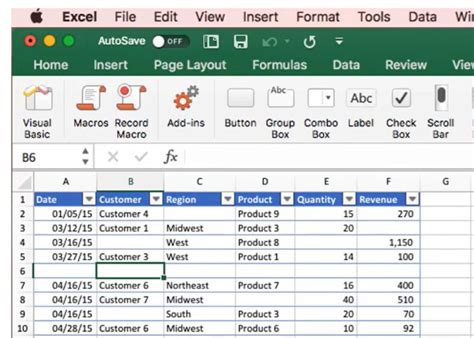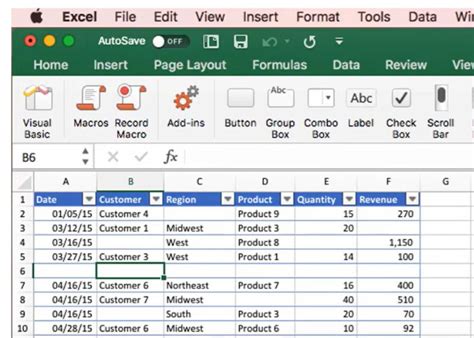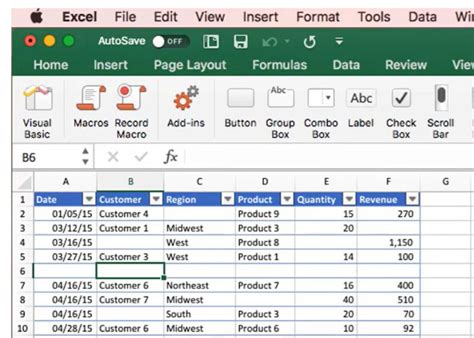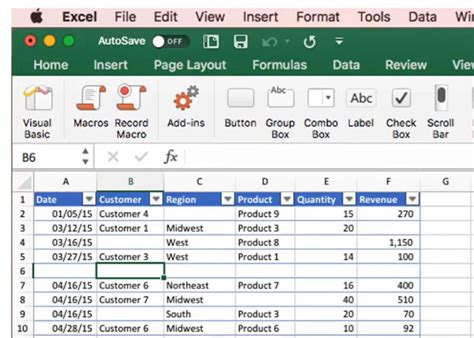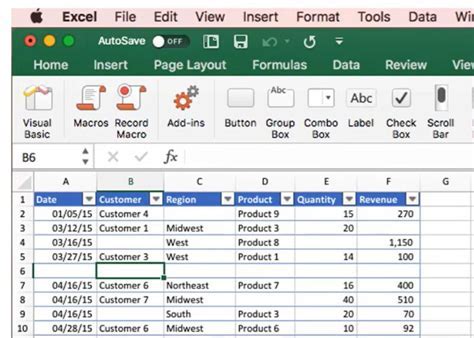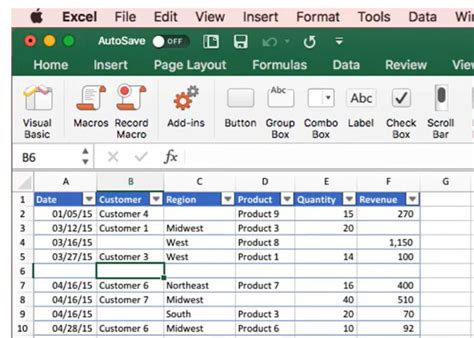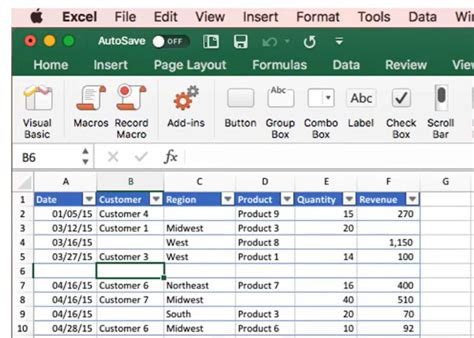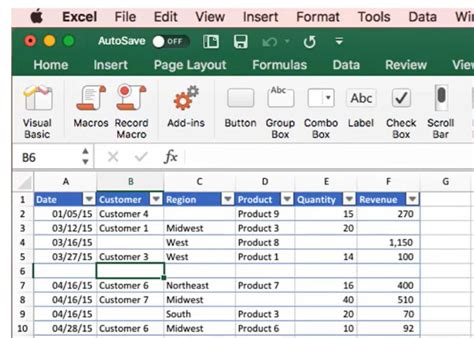As a Mac user, working with Excel VBA can be a bit challenging due to the differences in operating systems and software compatibility. However, with the right tips and tricks, you can master Excel VBA on your Mac and automate tasks, create custom tools, and increase productivity.
Excel VBA is a powerful programming language that allows you to create and automate tasks in Excel, making it an essential skill for anyone who works with data. In this article, we will share 7 essential Excel VBA tips for Mac users, covering topics from setting up VBA on your Mac to advanced techniques for creating custom tools.
Setting Up VBA on Your Mac
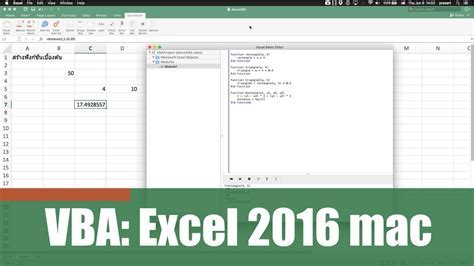
Before you can start using VBA on your Mac, you need to set it up. Here's how:
- Open Excel on your Mac and go to the "Tools" menu.
- Select "Macro" and then click on "Visual Basic Editor."
- This will open the VBA editor, where you can write and run VBA code.
Enable the Developer Tab
By default, the Developer tab is not visible in Excel on Mac. To enable it, follow these steps:
- Go to the "Excel" menu and select "Preferences."
- Click on "Ribbon" and select the "Developer" checkbox.
- Click "OK" to save the changes.
Tips for Writing VBA Code on a Mac
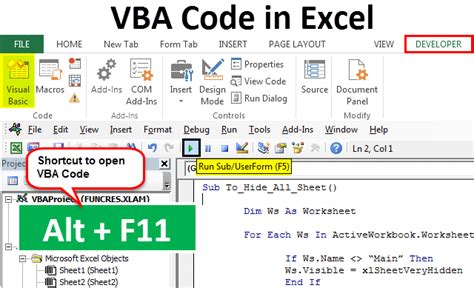
Writing VBA code on a Mac can be a bit different from writing it on a PC. Here are some tips to keep in mind:
- Use the "Option" key instead of the "Alt" key to access the VBA editor.
- Use the "Command" key instead of the "Ctrl" key to execute VBA code.
- Use the "FN" key to access the function keys (F1-F12).
Mac-Specific VBA Code
When writing VBA code on a Mac, you need to keep in mind that some code may not be compatible with the Mac operating system. Here are some Mac-specific VBA code tips:
- Use the "MacScript" function to execute AppleScript code from VBA.
- Use the "Shell" function to execute shell commands from VBA.
Debugging VBA Code on a Mac
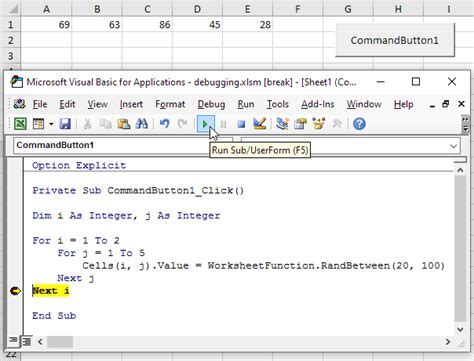
Debugging VBA code on a Mac can be a bit challenging, but here are some tips to help you:
- Use the "Debug" menu to step through your code line by line.
- Use the "Immediate" window to execute VBA code and test variables.
- Use the "Locals" window to view the values of variables.
Common VBA Errors on a Mac
Here are some common VBA errors that you may encounter on a Mac, along with their solutions:
- Error 1004: "Method 'Range' of object '_Global' failed."
- Solution: Make sure that the range is properly defined and that the worksheet is active.
- Error 91: "Object variable or With block variable not set."
- Solution: Make sure that the object variable is properly declared and set.
Advanced VBA Techniques for Mac Users
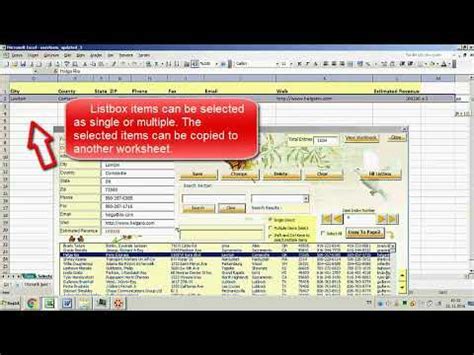
Here are some advanced VBA techniques for Mac users:
- Using the "UserForm" to create custom dialog boxes.
- Using the "Add-In" to create custom Excel add-ins.
- Using the "Shell" function to execute shell commands from VBA.
Creating a Custom Excel Add-In on a Mac
Creating a custom Excel add-in on a Mac is a bit different from creating one on a PC. Here's how:
- Create a new VBA project and select "Add-In" as the project type.
- Write your VBA code and save the project as an ".xlam" file.
- Go to the "Developer" tab and click on "Add-Ins."
- Click on "Browse" and select the ".xlam" file.
Conclusion
In conclusion, working with Excel VBA on a Mac requires some special considerations, but with the right tips and techniques, you can master it. From setting up VBA on your Mac to creating custom Excel add-ins, we hope that this article has provided you with the essential knowledge you need to get started.
We encourage you to try out these tips and techniques and to explore the world of Excel VBA on your Mac. Happy coding!
Excel VBA Image Gallery