Intro
Master Excel VBA print to PDF with ease! Learn how to automate PDF creation using VBA macros, including setting print areas, customizing layouts, and optimizing file paths. Discover expert tips and tricks to streamline your workflow and produce high-quality PDFs with minimal effort. Boost productivity and efficiency with Excel VBA printing made easy.
Excel VBA is a powerful tool that allows users to automate various tasks and processes in Microsoft Excel. One common task that users often need to perform is printing their Excel spreadsheets to PDF files. In this article, we will explore how to use Excel VBA to print to PDF, making it an easy and efficient process.
Why Print to PDF?
Printing to PDF is a useful feature that allows users to save their Excel spreadsheets in a format that can be easily shared and viewed by others, regardless of the device or software they use. PDF files are also useful for archiving and storing important documents, as they preserve the formatting and layout of the original file.
The Challenges of Printing to PDF
While printing to PDF is a common task, it can be challenging to do so using Excel VBA. One of the main challenges is that Excel does not have a built-in feature for printing to PDF. However, there are several workarounds and solutions that can be used to achieve this.
Method 1: Using the Excel VBA SaveAs Method
One way to print to PDF using Excel VBA is by using the SaveAs method. This method allows users to save their Excel spreadsheet as a PDF file.
Sub SaveAsPDF()
Dim ws As Worksheet
Set ws = ThisWorkbook.Worksheets("Sheet1")
' Save the worksheet as a PDF file
ws.SaveAs "C:\Temp\Output.pdf", xlPDF
End Sub
Method 2: Using the Adobe Acrobat API
Another way to print to PDF using Excel VBA is by using the Adobe Acrobat API. This method requires that Adobe Acrobat be installed on the user's computer.
Sub PrintToPDF()
Dim objAcroApp As Object
Dim objAcroDoc As Object
' Create a new instance of Adobe Acrobat
Set objAcroApp = CreateObject("AcroExch.App")
Set objAcroDoc = CreateObject("AcroExch.PDDoc")
' Open the PDF file
objAcroDoc.Open "C:\Temp\Input.pdf"
' Print the PDF file
objAcroApp.PrintPDF "C:\Temp\Output.pdf"
' Close the PDF file
objAcroDoc.Close
' Release the objects
Set objAcroDoc = Nothing
Set objAcroApp = Nothing
End Sub
Method 3: Using a Third-Party Library
There are also several third-party libraries available that can be used to print to PDF using Excel VBA. One popular library is the PDFCreator library.
Sub PrintToPDF()
Dim objPDF As Object
' Create a new instance of PDFCreator
Set objPDF = CreateObject("PDFCreator.clsPDFCreator")
' Print the PDF file
objPDF.PrintPDF "C:\Temp\Output.pdf"
' Release the object
Set objPDF = Nothing
End Sub
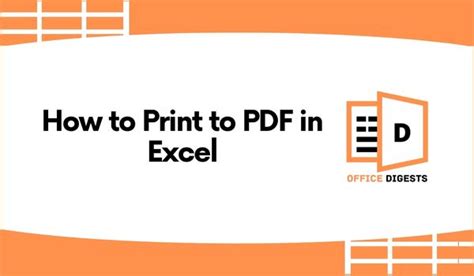
Tips and Tricks
Here are a few tips and tricks to keep in mind when using Excel VBA to print to PDF:
- Make sure to specify the correct file path and name when saving or printing the PDF file.
- Use the
xlPDFfile format when saving the Excel spreadsheet as a PDF file. - Use the
PrintPDFmethod when printing the PDF file using Adobe Acrobat. - Use a third-party library, such as PDFCreator, to simplify the process of printing to PDF.
Gallery of Excel VBA Print to PDF Examples
Excel VBA Print to PDF Image Gallery
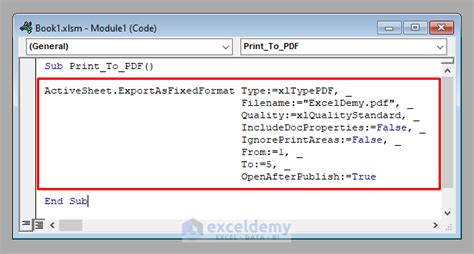
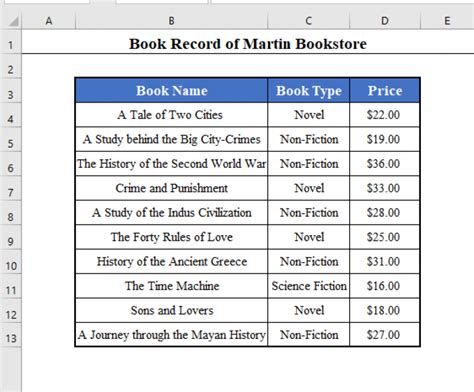
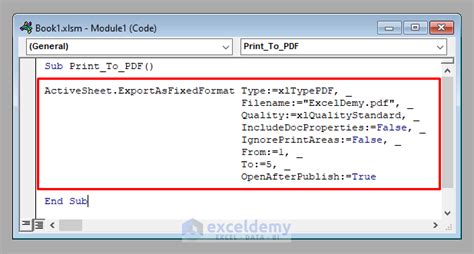
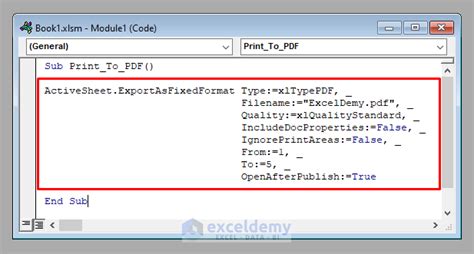
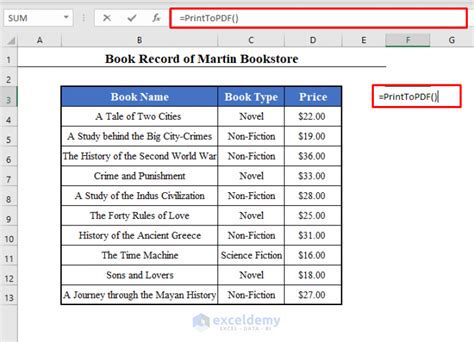
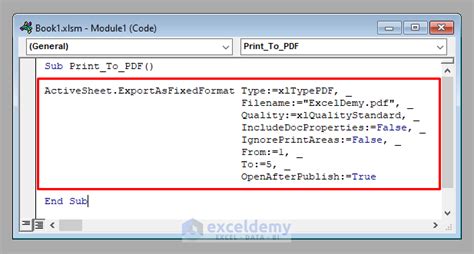
Conclusion
Printing to PDF using Excel VBA is a useful feature that can be achieved using several different methods. By following the tips and tricks outlined in this article, users can easily print their Excel spreadsheets to PDF files, making it easy to share and view them with others. Whether you use the SaveAs method, the Adobe Acrobat API, or a third-party library, printing to PDF is a simple and efficient process that can be automated using Excel VBA.
What's Next?
We hope this article has been helpful in showing you how to print to PDF using Excel VBA. If you have any questions or need further assistance, please don't hesitate to ask. In our next article, we will explore more advanced topics in Excel VBA, including data analysis and visualization. Stay tuned!
