Intro
Boost productivity with Excel VBA! Learn how to refresh pivot tables automatically using VBA macros, saving time and effort. Discover how to automate data updates, synchronize pivot tables, and optimize Excel performance. Get expert tips on VBA coding, pivot table management, and data analysis to enhance your Excel skills.
Refresh Pivot Tables Automatically With Excel VBA
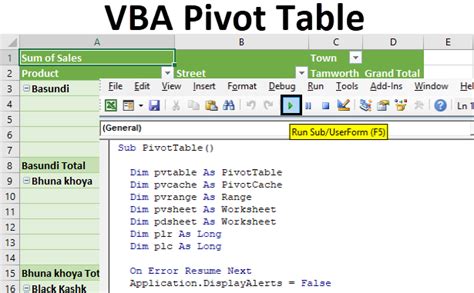
Pivot tables are a powerful tool in Excel that allows users to summarize and analyze large datasets with ease. However, when the data changes, pivot tables need to be refreshed manually to reflect the updated information. This can be time-consuming, especially when dealing with multiple pivot tables. Fortunately, Excel VBA provides a solution to automate this process.
The Importance of Automating Pivot Table Refresh
Manually refreshing pivot tables can be a tedious task, especially when working with large datasets. Automating this process can save time and reduce the risk of human error. Moreover, when pivot tables are updated automatically, users can focus on analyzing the data rather than spending time on manual updates.
Methods to Refresh Pivot Tables Automatically
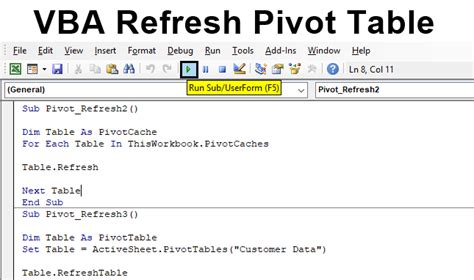
There are several methods to refresh pivot tables automatically using Excel VBA. Here are a few approaches:
1. Using the Worksheet_Change Event
The Worksheet_Change event is triggered whenever a change is made to a worksheet. This event can be used to refresh pivot tables automatically when data is updated.
Private Sub Worksheet_Change(ByVal Target As Range)
Dim pt As PivotTable
For Each pt In Me.PivotTables
pt.RefreshTable
Next pt
End Sub
2. Using the Workbook_Open Event
The Workbook_Open event is triggered whenever a workbook is opened. This event can be used to refresh pivot tables automatically when the workbook is opened.
Private Sub Workbook_Open()
Dim ws As Worksheet
For Each ws In ThisWorkbook.Worksheets
For Each pt In ws.PivotTables
pt.RefreshTable
Next pt
Next ws
End Sub
3. Using a Button or Macro
A button or macro can be used to refresh pivot tables automatically. This approach allows users to control when the pivot tables are refreshed.
Sub RefreshPivotTables()
Dim ws As Worksheet
For Each ws In ThisWorkbook.Worksheets
For Each pt In ws.PivotTables
pt.RefreshTable
Next pt
Next ws
End Sub
Benefits of Automating Pivot Table Refresh
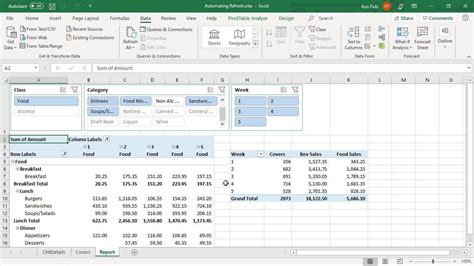
Automating pivot table refresh provides several benefits, including:
- Time Savings: Automating pivot table refresh saves time and reduces the risk of human error.
- Improved Productivity: Users can focus on analyzing data rather than spending time on manual updates.
- Enhanced Accuracy: Automated refresh ensures that pivot tables are updated accurately and consistently.
Best Practices for Automating Pivot Table Refresh
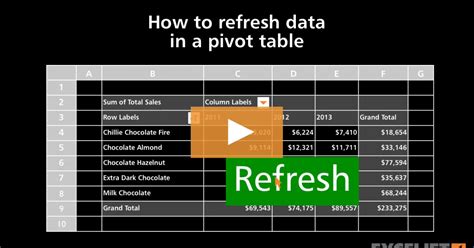
Here are some best practices to consider when automating pivot table refresh:
- Test Your Code: Test your code thoroughly to ensure that it works as expected.
- Use Error Handling: Use error handling to handle any errors that may occur during the refresh process.
- Optimize Your Code: Optimize your code to reduce the time it takes to refresh pivot tables.
Conclusion
Automating pivot table refresh is a powerful way to save time and improve productivity. By using Excel VBA, users can create automated solutions that refresh pivot tables consistently and accurately. By following best practices and testing your code thoroughly, you can ensure that your automated solution works as expected.
Pivot Table Refresh Gallery
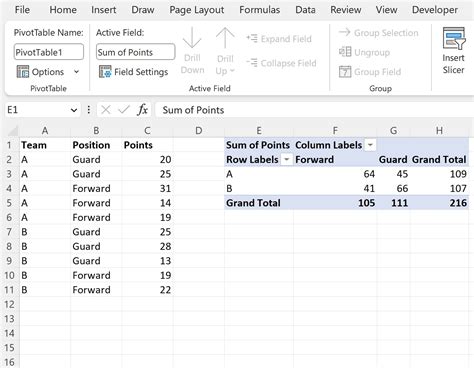
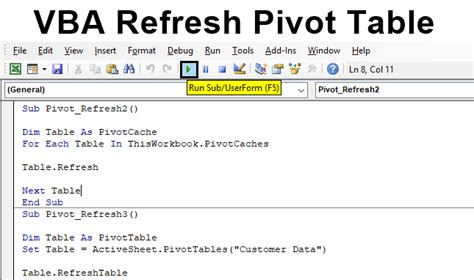
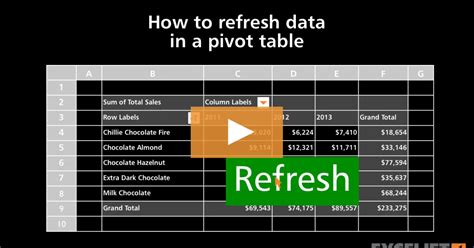
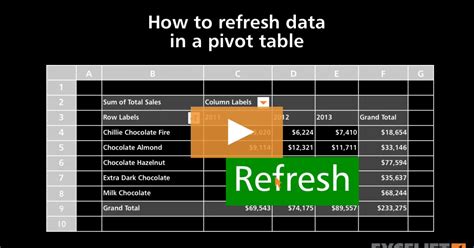
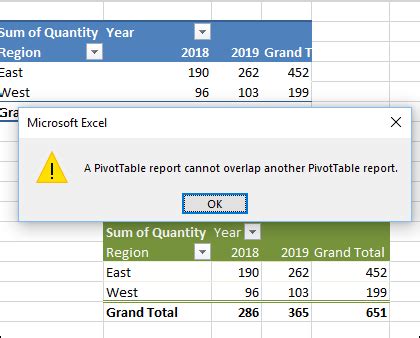
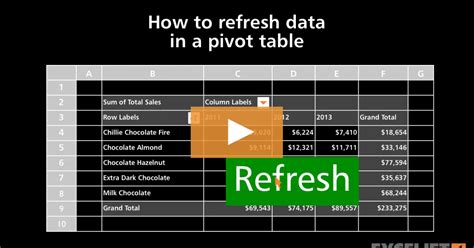
What's your experience with automating pivot table refresh in Excel VBA? Share your thoughts and tips in the comments below!
