Removing blank rows in Excel can be a tedious task, especially when dealing with large datasets. However, with the help of VBA, this process can be automated, saving you time and increasing productivity. In this article, we will explore the different methods to remove blank rows in Excel using VBA, making it easy for you to get started.
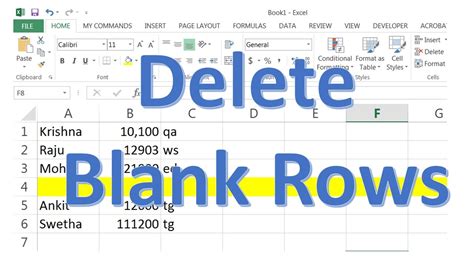
Understanding the Problem of Blank Rows in Excel
Blank rows in Excel can cause problems when working with data, especially when using formulas, pivot tables, or charts. They can lead to errors, slow down calculations, and make it difficult to analyze data. Moreover, blank rows can make your spreadsheet look cluttered and unprofessional. Therefore, it's essential to remove them to ensure your data is clean and organized.
Why Use VBA to Remove Blank Rows?
While you can manually remove blank rows in Excel, using VBA offers several advantages. VBA allows you to automate the process, making it faster and more efficient, especially when dealing with large datasets. Additionally, VBA code can be reused, making it a great solution for recurring tasks.
Method 1: Using the "SpecialCells" Method
One of the simplest ways to remove blank rows in Excel using VBA is by using the "SpecialCells" method. This method selects only the blank cells in the specified range.
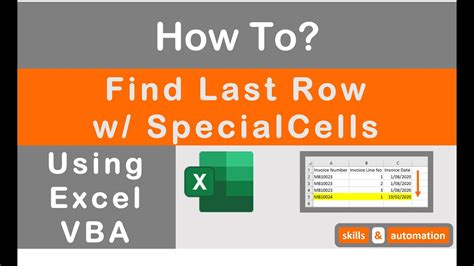
Here's an example code snippet that demonstrates how to use the "SpecialCells" method:
Sub RemoveBlankRows()
Dim ws As Worksheet
Set ws = ActiveSheet
ws.Cells.SpecialCells(xlCellTypeBlanks).EntireRow.Delete
End Sub
How the Code Works
This code works by first declaring a worksheet object and setting it to the active sheet. Then, it uses the "SpecialCells" method to select all the blank cells in the worksheet. Finally, it deletes the entire row of the selected blank cells.
Method 2: Using the "For" Loop Method
Another way to remove blank rows in Excel using VBA is by using a "For" loop. This method loops through each row in the specified range and deletes the row if it's blank.
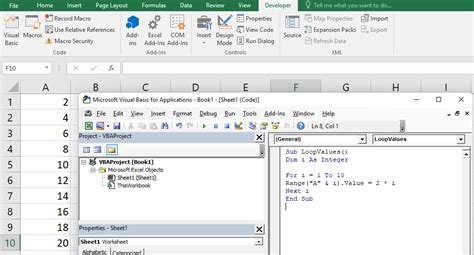
Here's an example code snippet that demonstrates how to use the "For" loop method:
Sub RemoveBlankRows()
Dim ws As Worksheet
Set ws = ActiveSheet
Dim lastRow As Long
lastRow = ws.Cells(ws.Rows.Count, "A").End(xlUp).Row
For i = lastRow To 1 Step -1
If ws.Cells(i, "A").Value = "" Then
ws.Rows(i).Delete
End If
Next i
End Sub
How the Code Works
This code works by first declaring a worksheet object and setting it to the active sheet. Then, it finds the last row with data in column A. It then loops through each row from the last row to the first row, checking if the cell in column A is blank. If it's blank, it deletes the entire row.
Method 3: Using the "AutoFilter" Method
A third way to remove blank rows in Excel using VBA is by using the "AutoFilter" method. This method filters the data to show only the blank rows and then deletes them.
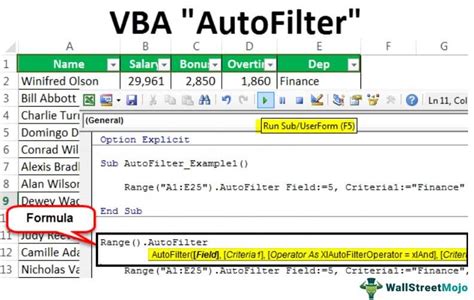
Here's an example code snippet that demonstrates how to use the "AutoFilter" method:
Sub RemoveBlankRows()
Dim ws As Worksheet
Set ws = ActiveSheet
Dim lastRow As Long
lastRow = ws.Cells(ws.Rows.Count, "A").End(xlUp).Row
ws.Range("A1:A" & lastRow).AutoFilter Field:=1, Criteria1:=""
ws.AutoFilter.Range.Offset(1, 0).SpecialCells(xlCellTypeVisible).EntireRow.Delete
ws.AutoFilterMode = False
End Sub
How the Code Works
This code works by first declaring a worksheet object and setting it to the active sheet. Then, it finds the last row with data in column A. It then applies an AutoFilter to column A to show only the blank rows. It then deletes the filtered rows and finally removes the AutoFilter.
Gallery of Remove Blank Rows in Excel VBA
Remove Blank Rows in Excel VBA Image Gallery
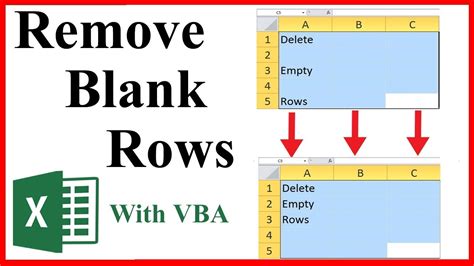
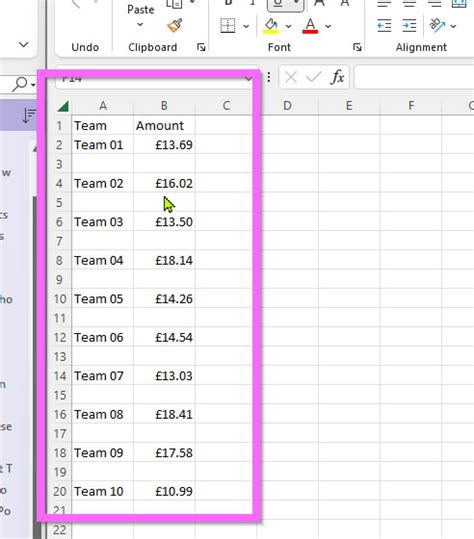
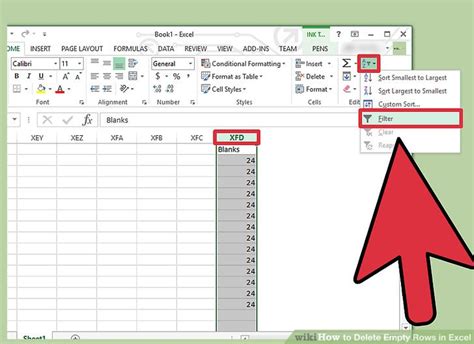
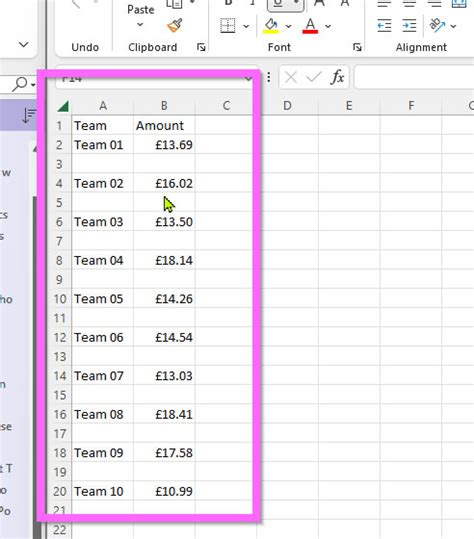
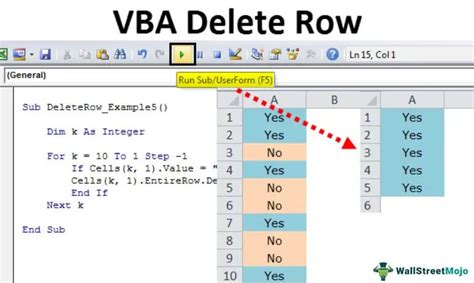
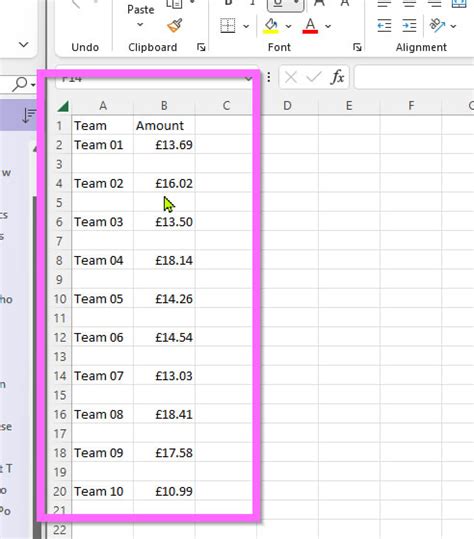
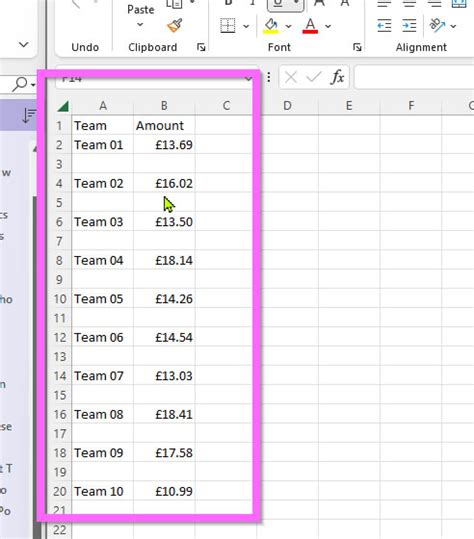
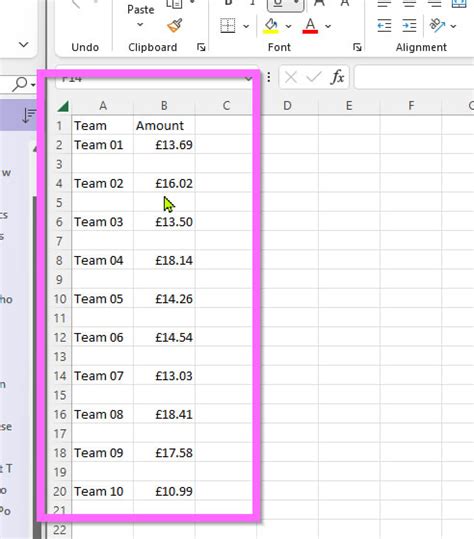
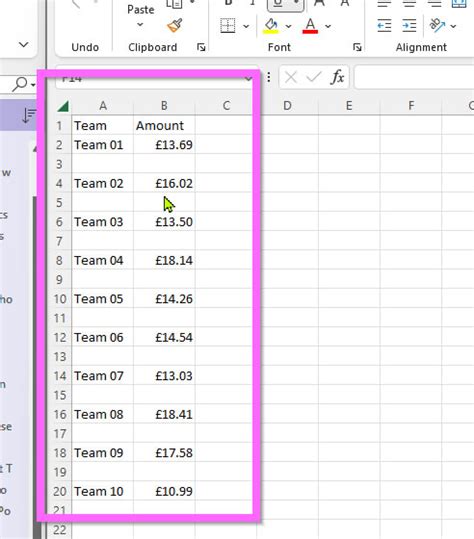
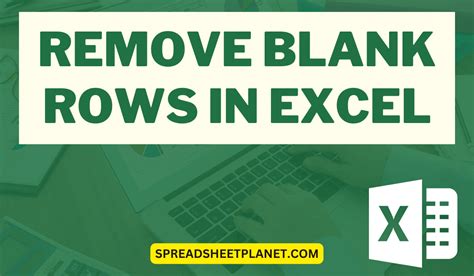
Conclusion
Removing blank rows in Excel using VBA is a straightforward process that can save you time and increase productivity. By using one of the methods outlined in this article, you can automate the process and ensure your data is clean and organized. Whether you're a beginner or an advanced user, VBA is a powerful tool that can help you get the most out of Excel.
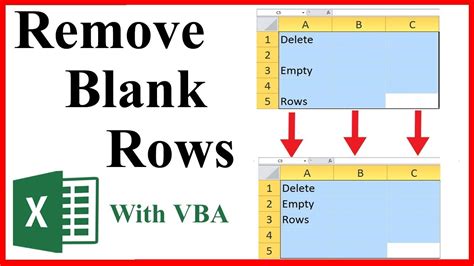
We hope this article has been helpful in teaching you how to remove blank rows in Excel using VBA. If you have any questions or need further assistance, please don't hesitate to ask. Share your thoughts and experiences in the comments below, and don't forget to share this article with your friends and colleagues who may find it useful.
