Saving Excel VBA code without prompting can be a significant time-saver for developers and power users who frequently work with macros. In this article, we will explore five methods to save Excel VBA code without being prompted to save changes every time.
Why Save Excel VBA Without Prompt?
Before diving into the methods, let's quickly discuss the benefits of saving Excel VBA code without prompting. The primary advantage is increased productivity. When working on complex VBA projects, developers often need to make multiple changes to the code, and being prompted to save changes every time can be frustrating. By disabling the prompt, you can focus on coding without interruptions.
Method 1: Disable Prompt Using VBA Code
You can use VBA code to disable the prompt that appears when saving changes to a workbook. This method involves creating a new module in the Visual Basic Editor and adding a simple code snippet.
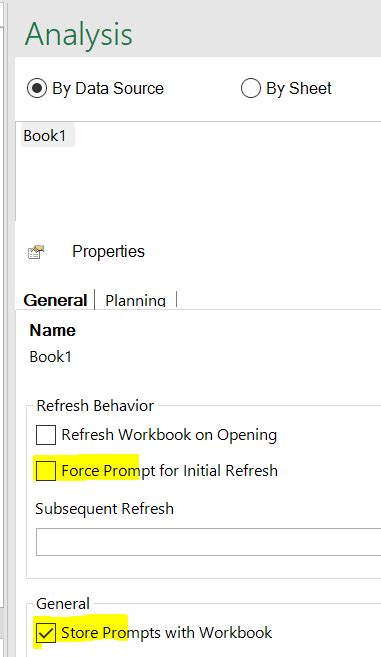
Here's the code:
Sub DisablePrompt()
Application.DisplayAlerts = False
ThisWorkbook.Save
Application.DisplayAlerts = True
End Sub
To use this code, follow these steps:
- Open the Visual Basic Editor by pressing
Alt + F11or navigating toDeveloper>Visual Basicin the ribbon. - In the Project Explorer, right-click on any of the objects for your workbook and choose
Insert>Module. - In the new module, paste the code above.
- Save the workbook.
Method 2: Use the Application.DisplayAlerts Property
This method is similar to the previous one, but instead of creating a separate module, you can use the Application.DisplayAlerts property directly in your VBA code.
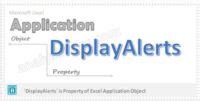
Here's an example:
Sub MyMacro()
Application.DisplayAlerts = False
' Your code here
ThisWorkbook.Save
Application.DisplayAlerts = True
End Sub
Method 3: Save As Macro-Enabled File
When saving your workbook as a macro-enabled file (.xlsm), you can disable the prompt by checking the "Trust access to the VBA project object model" option in the Trust Center.

To do this:
- Go to
File>Options>Trust Center. - Click on
Trust Center Settings. - In the Trust Center, click on
Macro Settings. - Check the box next to "Trust access to the VBA project object model".
- Click
OK.
Method 4: Use a Macro to Save Changes
You can create a macro that saves changes to your workbook without prompting. This method involves creating a new macro that uses the ThisWorkbook.Save method.
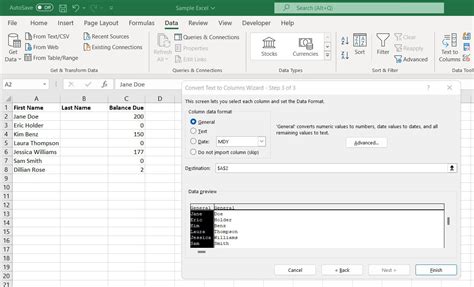
Here's an example:
Sub SaveChanges()
ThisWorkbook.Save
End Sub
To use this macro, simply run it whenever you want to save changes to your workbook.
Method 5: Disable Prompt Using a Registry Key
This method involves modifying a registry key to disable the prompt that appears when saving changes to a workbook.
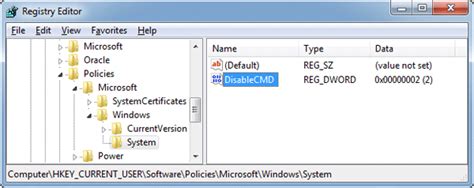
Here's how to do it:
- Open the Registry Editor by pressing
Win + Rand typingregedit. - Navigate to the following key:
HKEY_CURRENT_USER\Software\Microsoft\Office\16.0\Excel\Security. - Create a new DWORD value named
PromptOnSaveand set its value to0. - Close the Registry Editor.
Gallery of Excel VBA Images
Excel VBA Image Gallery
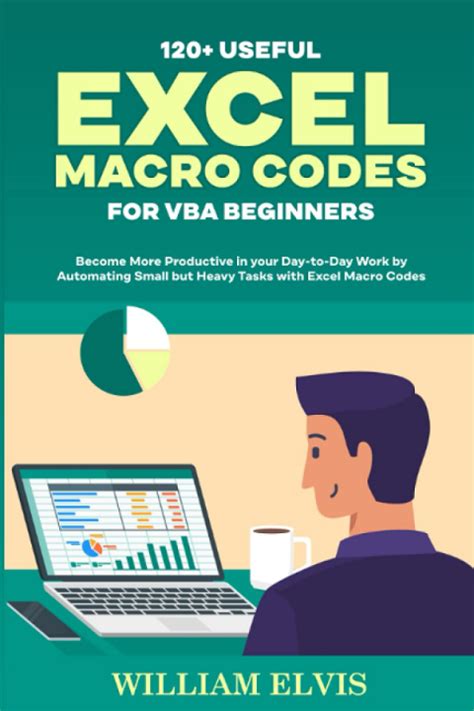
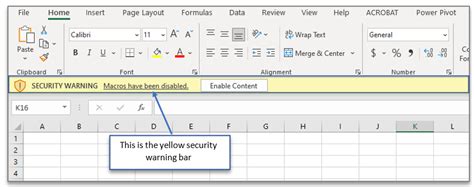
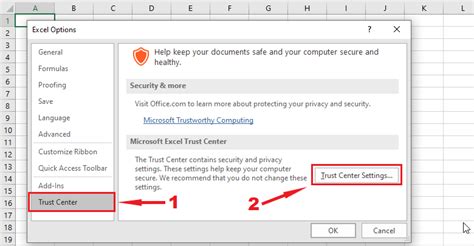
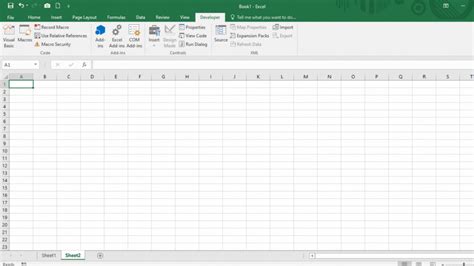
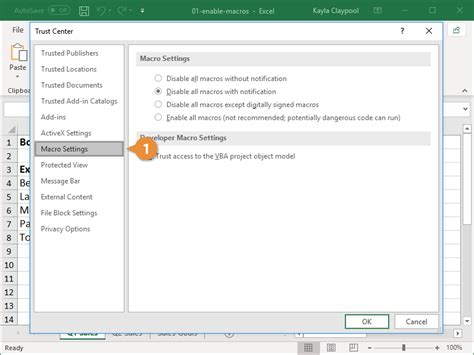
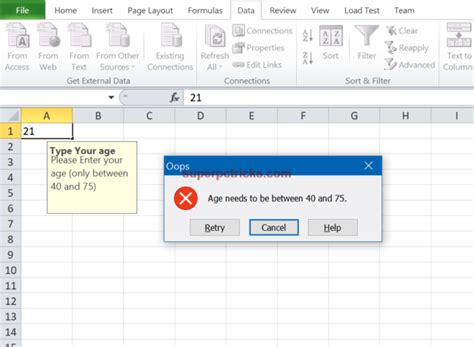
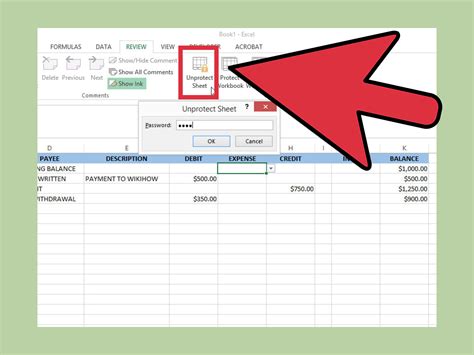
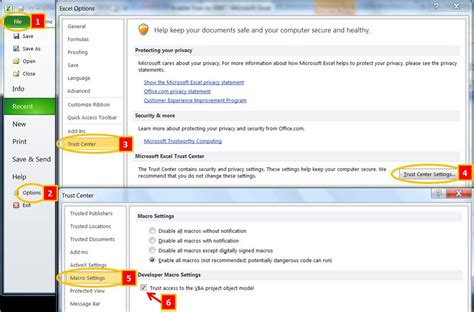
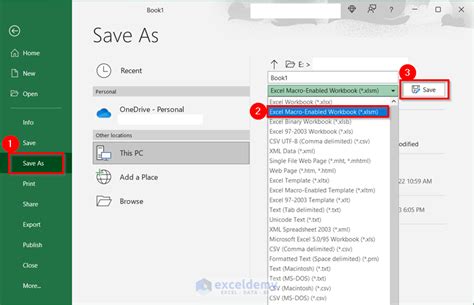
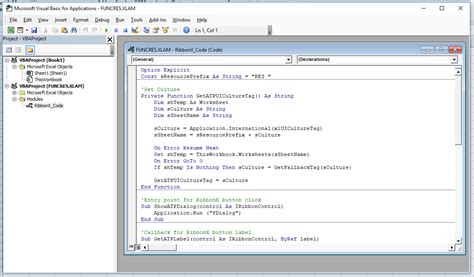
Conclusion
In this article, we explored five methods to save Excel VBA code without prompting. By using one of these methods, you can increase your productivity and focus on coding without interruptions. Whether you're a developer or a power user, these methods can help you work more efficiently with Excel VBA. We hope you found this article informative and helpful. If you have any questions or need further assistance, please don't hesitate to ask.
