Intro
Master the art of saving Excel files as XLSX using VBA with ease. Learn how to automate file saving, convert XLS to XLSX, and optimize your workflow with efficient VBA code. Discover expert tips and tricks to ensure seamless file compatibility and formatting. Get started with our step-by-step guide and save time with VBA scripting.
Working with Excel files is a common task for many professionals, and saving files in the correct format is crucial for compatibility and functionality. In this article, we will explore how to save an Excel file as xlsx using VBA, making it an easy and efficient process.
The Importance of Saving Files as Xlsx
Before diving into the VBA code, it's essential to understand why saving files as xlsx is important. Xlsx is the default file format for Excel 2007 and later versions, offering several benefits over the older xls format. Some of the key advantages of xlsx include:
- Improved compatibility: Xlsx files can be easily shared and opened by others, regardless of the Excel version they are using.
- Enhanced security: Xlsx files have built-in security features, such as password protection and encryption, to safeguard sensitive data.
- Increased flexibility: Xlsx files can store more data and have larger row and column limits, making them ideal for large datasets.
Using VBA to Save Excel Files as Xlsx
Now that we've covered the importance of saving files as xlsx, let's move on to the VBA code. The following example demonstrates how to save an Excel file as xlsx using VBA:
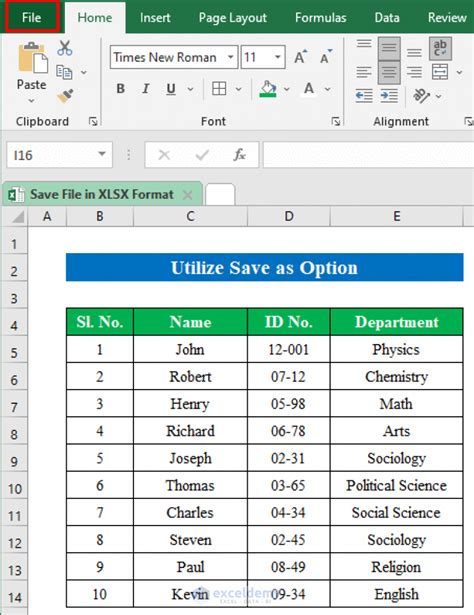
Sub SaveAsXlsx()
Dim filePath As String
Dim fileName As String
' Define the file path and name
filePath = "C:\Users\Username\Documents\"
fileName = "ExampleFile"
' Save the file as xlsx
ThisWorkbook.SaveAs filePath & fileName & ".xlsx", xlOpenXMLWorkbook
End Sub
In this example, we define the file path and name using the filePath and fileName variables. We then use the SaveAs method to save the file as xlsx, specifying the file path, name, and format (xlOpenXMLWorkbook).
Tips and Variations
Here are a few tips and variations to keep in mind when using VBA to save Excel files as xlsx:
- To save a specific worksheet as xlsx, use the
Worksheetscollection and specify the worksheet name or index. For example:Worksheets("Sheet1").SaveAs filePath & fileName & ".xlsx", xlOpenXMLWorkbook - To save a range of cells as xlsx, use the
Rangeobject and specify the range address. For example:Range("A1:E10").SaveAs filePath & fileName & ".xlsx", xlOpenXMLWorkbook - To save the file with a specific file name and format, use the
SaveAsmethod with theFileFormatparameter. For example:ThisWorkbook.SaveAs filePath & fileName & ".xlsx", FileFormat:=xlOpenXMLWorkbook
Best Practices for Working with VBA
When working with VBA, it's essential to follow best practices to ensure your code is efficient, readable, and maintainable. Here are a few tips to keep in mind:
- Use descriptive variable names and comments to explain your code.
- Keep your code organized and structured using modules and subroutines.
- Use error handling and debugging techniques to identify and fix issues.
- Test your code thoroughly to ensure it works as expected.
Gallery of VBA Excel Images
VBA Excel Image Gallery
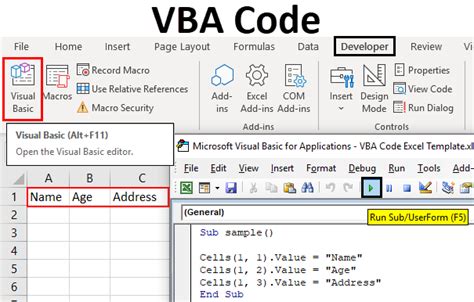
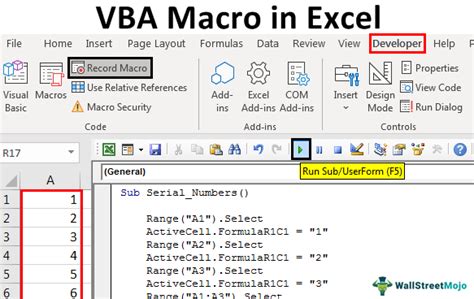
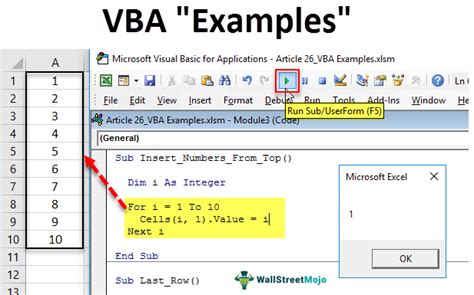
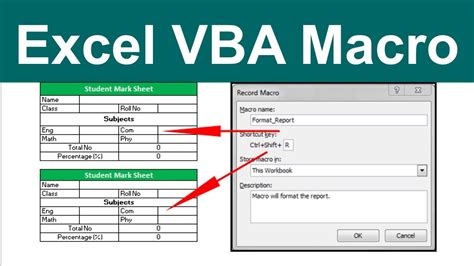
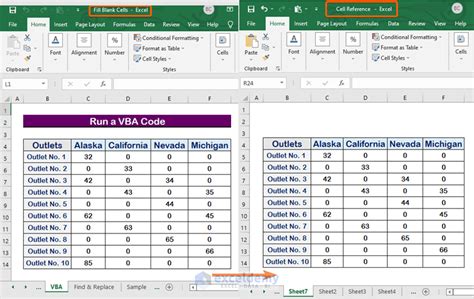
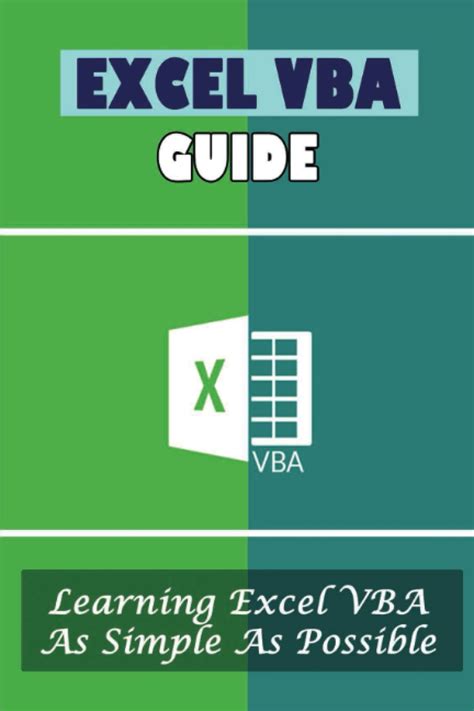
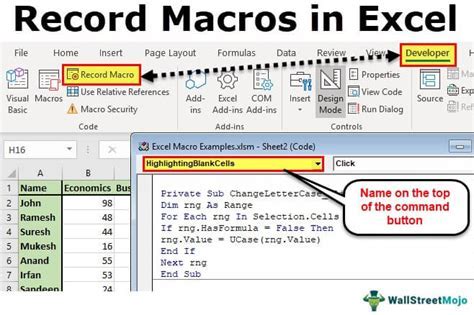
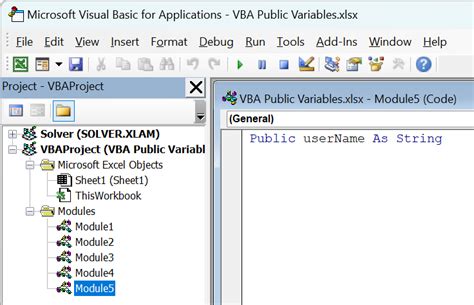
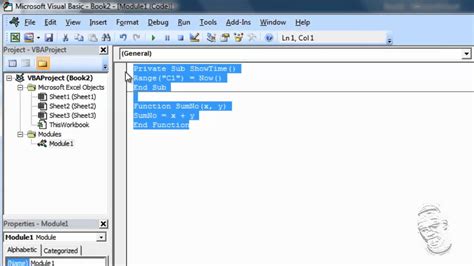
By following the tips and best practices outlined in this article, you can easily save Excel files as xlsx using VBA. Remember to use descriptive variable names, keep your code organized, and test your code thoroughly to ensure it works as expected.
