Excel is an incredibly powerful tool for data analysis and manipulation, but it can also be slow and clunky at times, especially when working with large datasets. One of the simplest and most effective ways to speed up Excel is to turn off screen updating. In this article, we'll explore five ways to use screen updating off to improve your Excel experience.

Understanding Screen Updating
Before we dive into the ways to use screen updating off, let's take a brief moment to understand what screen updating is and how it works. Screen updating is the process by which Excel updates the display on your screen to reflect changes to your data. This can include updating formulas, recalculating values, and redrawing charts and graphs.
While screen updating is essential for viewing your data in real-time, it can also slow down your computer, especially when working with large datasets. By turning off screen updating, you can significantly improve the performance of your computer and reduce the time it takes to complete tasks.
Way 1: Use VBA to Turn Off Screen Updating
One of the easiest ways to turn off screen updating is to use VBA (Visual Basic for Applications). VBA is a programming language built into Excel that allows you to automate tasks and create custom tools.
To turn off screen updating using VBA, follow these steps:
- Press Alt + F11 to open the VBA editor
- In the editor, click Insert > Module to create a new module
- Paste the following code into the module:
Application.ScreenUpdating = False - Press F5 to run the code
This code will turn off screen updating for the entire application. To turn it back on, simply change the code to Application.ScreenUpdating = True.
Benefits of Using VBA
Using VBA to turn off screen updating has several benefits. For one, it allows you to automate the process of turning screen updating on and off, which can save you time and reduce the risk of human error. Additionally, VBA allows you to customize the behavior of screen updating to suit your specific needs.
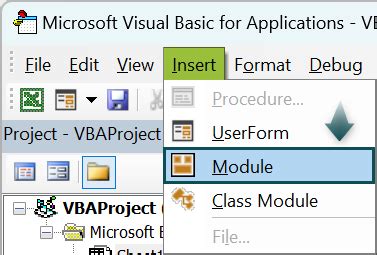
Way 2: Use a Macro to Turn Off Screen Updating
Another way to turn off screen updating is to use a macro. A macro is a series of commands that can be executed with a single button click.
To create a macro to turn off screen updating, follow these steps:
- Go to the Developer tab in Excel (if you don't see the Developer tab, go to File > Options > Customize Ribbon and check the box next to Developer)
- Click Record Macro
- In the Record Macro dialog box, choose a location to store the macro and give it a name
- Click OK to start recording
- Press Alt + F11 to open the VBA editor
- In the editor, click Insert > Module to create a new module
- Paste the following code into the module:
Application.ScreenUpdating = False - Press F5 to run the code
- Go back to the Developer tab and click Stop Recording
Now, whenever you want to turn off screen updating, simply click the macro button.
Benefits of Using a Macro
Using a macro to turn off screen updating has several benefits. For one, it allows you to automate the process of turning screen updating on and off, which can save you time and reduce the risk of human error. Additionally, macros are easy to create and use, even for those with little programming experience.
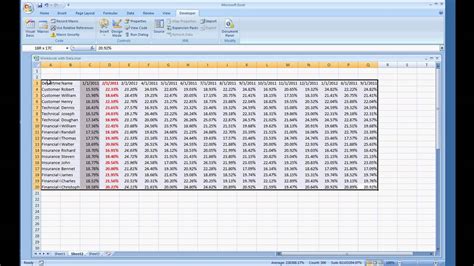
Way 3: Use a Button to Turn Off Screen Updating
Another way to turn off screen updating is to use a button. You can create a button on your spreadsheet that, when clicked, turns off screen updating.
To create a button to turn off screen updating, follow these steps:
- Go to the Developer tab in Excel
- Click Insert > Button
- Draw the button on your spreadsheet
- Right-click the button and choose Assign Macro
- In the Assign Macro dialog box, choose the macro you created earlier
- Click OK
Now, whenever you want to turn off screen updating, simply click the button.
Benefits of Using a Button
Using a button to turn off screen updating has several benefits. For one, it allows you to automate the process of turning screen updating on and off, which can save you time and reduce the risk of human error. Additionally, buttons are easy to create and use, even for those with little programming experience.
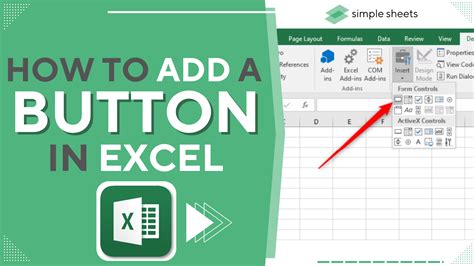
Way 4: Use a Shortcut to Turn Off Screen Updating
Another way to turn off screen updating is to use a shortcut. You can create a shortcut on your keyboard that, when pressed, turns off screen updating.
To create a shortcut to turn off screen updating, follow these steps:
- Go to the Developer tab in Excel
- Click Macros > View Macros
- In the Macro dialog box, choose the macro you created earlier
- Click Options
- In the Macro Options dialog box, choose a shortcut key
- Click OK
Now, whenever you want to turn off screen updating, simply press the shortcut key.
Benefits of Using a Shortcut
Using a shortcut to turn off screen updating has several benefits. For one, it allows you to automate the process of turning screen updating on and off, which can save you time and reduce the risk of human error. Additionally, shortcuts are easy to create and use, even for those with little programming experience.
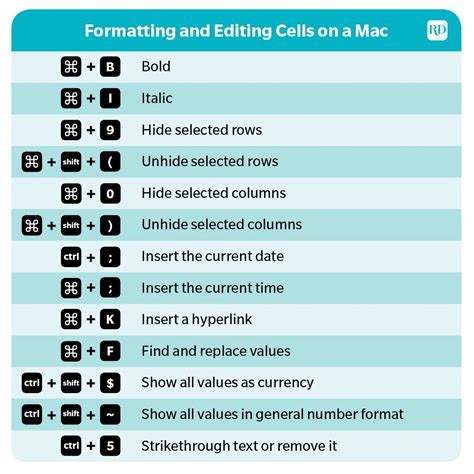
Way 5: Use a Workbook Event to Turn Off Screen Updating
Finally, you can use a workbook event to turn off screen updating. A workbook event is a macro that runs automatically when a specific event occurs, such as when a workbook is opened or closed.
To create a workbook event to turn off screen updating, follow these steps:
- Go to the Developer tab in Excel
- Click Visual Basic
- In the Visual Basic editor, click Tools > References
- In the References dialog box, check the box next to Microsoft Excel Object Library
- Click OK
- In the Visual Basic editor, click Insert > Module
- Paste the following code into the module:
Private Sub Workbook_Open() Application.ScreenUpdating = False End Sub - Press F5 to run the code
Now, whenever you open the workbook, screen updating will be turned off automatically.
Benefits of Using a Workbook Event
Using a workbook event to turn off screen updating has several benefits. For one, it allows you to automate the process of turning screen updating on and off, which can save you time and reduce the risk of human error. Additionally, workbook events are easy to create and use, even for those with little programming experience.
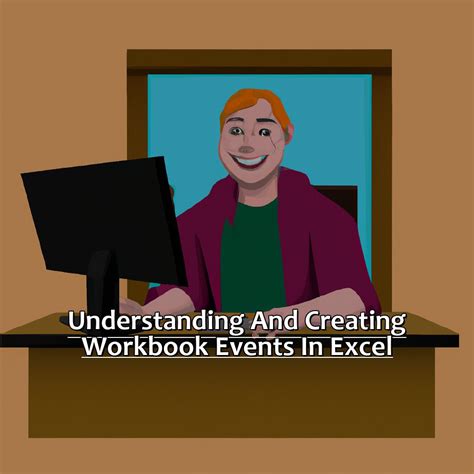
Excel Screen Updating Off Image Gallery

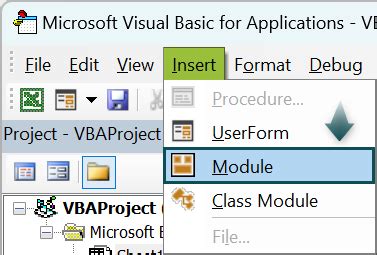
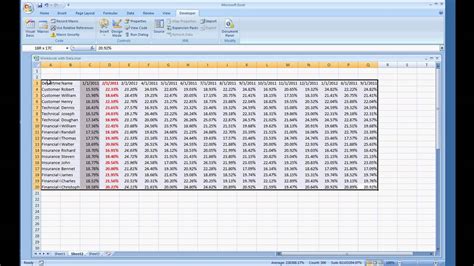
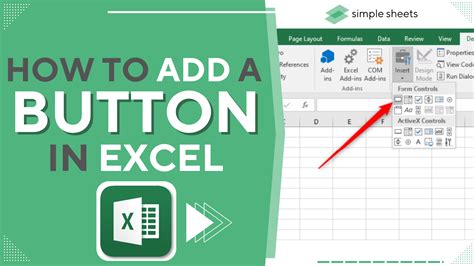
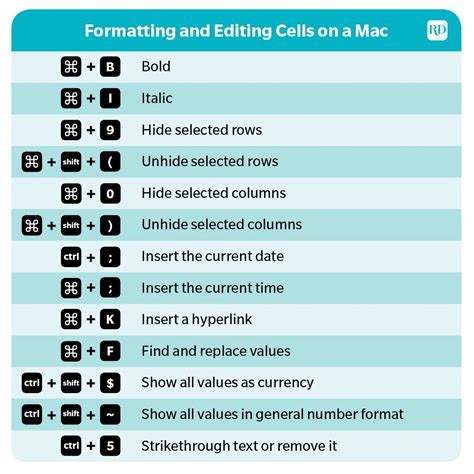
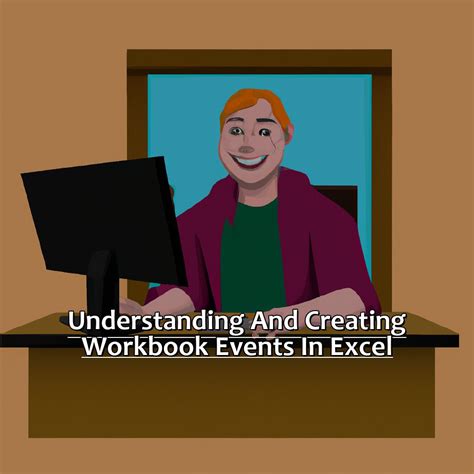
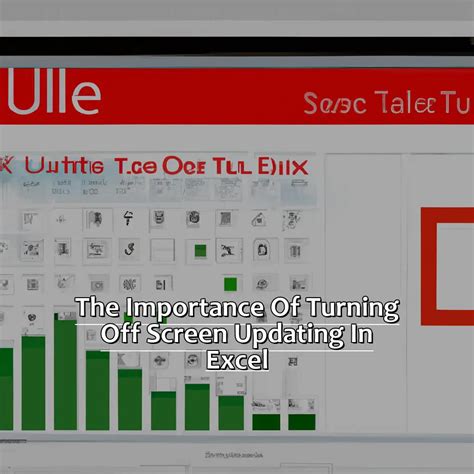


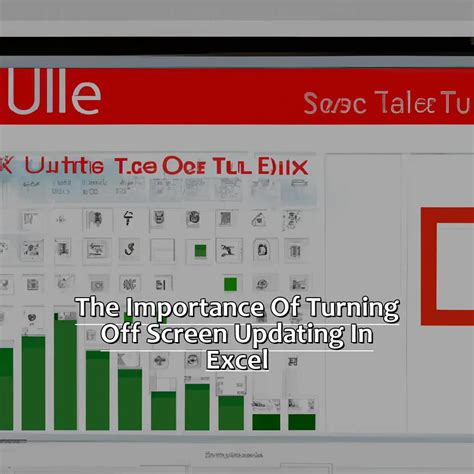
By following these five ways to use screen updating off in Excel, you can significantly improve the performance of your computer and reduce the time it takes to complete tasks. Whether you use VBA, a macro, a button, a shortcut, or a workbook event, turning off screen updating can make a big difference in your productivity and efficiency.
