Intro
Master Excel VBA with 5 expert-approved methods for selecting a range in Excel VBA. Discover how to optimize your code with Range.Find, Offset, Resize, SpecialCells, and dynamic range selection. Boost productivity and reduce errors with these practical tips and tricks, perfect for VBA beginners and pros alike.
Selecting a range in Excel VBA is a fundamental skill that can help you automate tasks and increase productivity. Whether you're a beginner or an experienced VBA developer, understanding how to select a range is crucial for working with data in Excel. In this article, we'll explore five ways to select a range in Excel VBA, along with practical examples and explanations.
Why Selecting a Range is Important
Selecting a range in Excel VBA allows you to perform various actions on a specific set of cells, such as formatting, calculating, or manipulating data. By selecting a range, you can:
- Apply formatting to a specific set of cells
- Perform calculations on a range of cells
- Copy or move data from one range to another
- Use ranges as inputs for formulas or functions
Method 1: Selecting a Range using the Range Object
The Range object is the most common way to select a range in Excel VBA. You can use the Range object to select a range by specifying the range's address or using a named range.
Sub SelectRangeUsingRangeObject()
Dim myRange As Range
Set myRange = Range("A1:B2")
myRange.Select
End Sub
In this example, we declare a Range object called myRange and set it to the range A1:B2 using the Range object. We then use the Select method to select the range.
Method 2: Selecting a Range using the Cells Object
The Cells object is another way to select a range in Excel VBA. You can use the Cells object to select a range by specifying the row and column numbers.
Sub SelectRangeUsingCellsObject()
Dim myRange As Range
Set myRange = Range(Cells(1, 1), Cells(2, 2))
myRange.Select
End Sub
In this example, we declare a Range object called myRange and set it to the range A1:B2 using the Cells object. We specify the row and column numbers (1, 1) for the top-left cell and (2, 2) for the bottom-right cell.
Method 3: Selecting a Range using the Named Range
Named ranges are predefined ranges that you can create in Excel. You can use named ranges to select a range in Excel VBA.
Sub SelectRangeUsingNamedRange()
Dim myRange As Range
Set myRange = Range("MyNamedRange")
myRange.Select
End Sub
In this example, we declare a Range object called myRange and set it to the named range "MyNamedRange". We then use the Select method to select the range.
Method 4: Selecting a Range using the Offset Property
The Offset property allows you to select a range by offsetting from a specific cell.
Sub SelectRangeUsingOffsetProperty()
Dim myRange As Range
Set myRange = Range("A1").Offset(1, 1).Resize(2, 2)
myRange.Select
End Sub
In this example, we declare a Range object called myRange and set it to the range B2:C3 using the Offset property. We offset from cell A1 by 1 row and 1 column, and then resize the range to 2 rows and 2 columns.
Method 5: Selecting a Range using the Intersect Method
The Intersect method allows you to select a range by intersecting two ranges.
Sub SelectRangeUsingIntersectMethod()
Dim myRange1 As Range
Dim myRange2 As Range
Set myRange1 = Range("A1:B2")
Set myRange2 = Range("B2:C3")
Dim myIntersection As Range
Set myIntersection = Application.Intersect(myRange1, myRange2)
myIntersection.Select
End Sub
In this example, we declare two Range objects called myRange1 and myRange2, and set them to the ranges A1:B2 and B2:C3, respectively. We then use the Intersect method to find the intersection of the two ranges, and select the resulting range.
Gallery of Selecting a Range in Excel VBA
Selecting a Range in Excel VBA Image Gallery
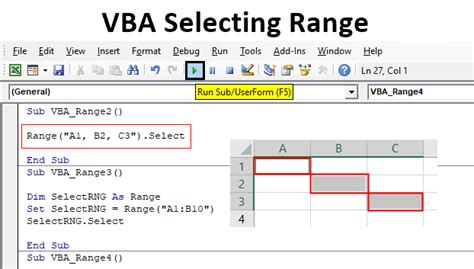
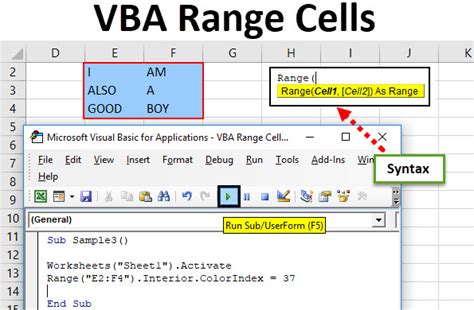
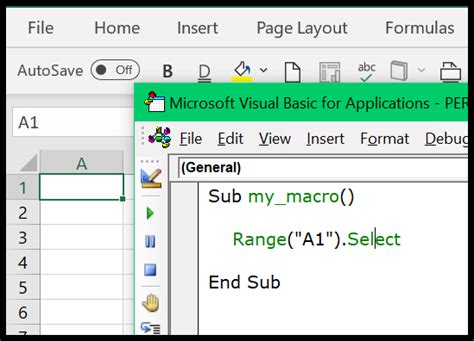
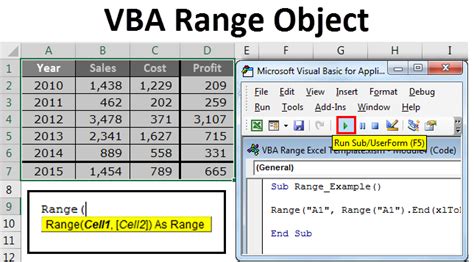
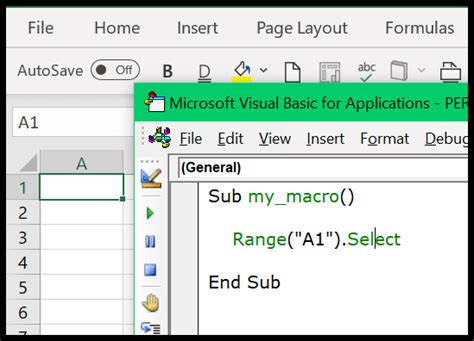
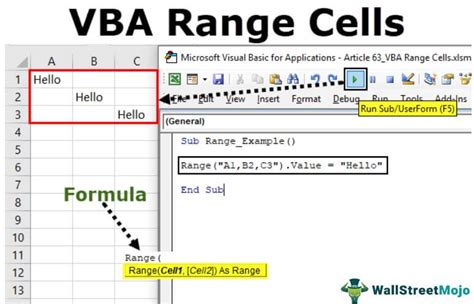
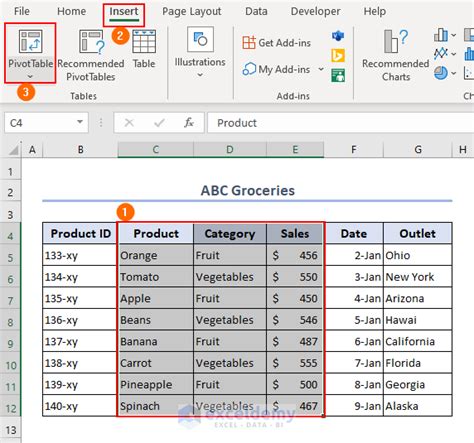
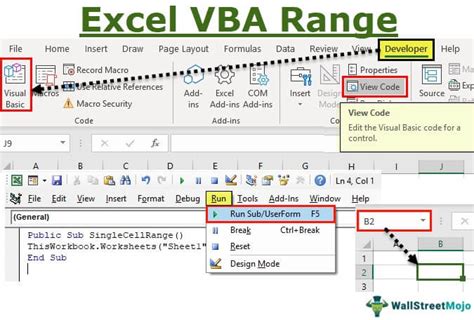
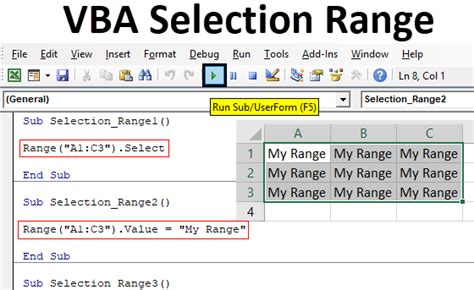
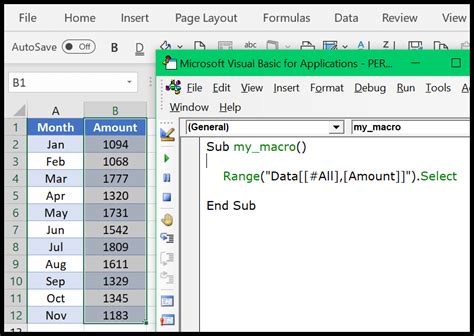
In conclusion, selecting a range in Excel VBA is a fundamental skill that can help you automate tasks and increase productivity. By using the Range object, Cells object, named ranges, Offset property, and Intersect method, you can select ranges in a variety of ways. We hope this article has helped you learn more about selecting ranges in Excel VBA.
What's your favorite way to select a range in Excel VBA? Share your thoughts and experiences in the comments below!
