Intro
Automate email sending from Excel using VBA. Learn how to send emails from Excel using VBA macros, making it easy to send personalized emails to clients, customers, or colleagues. Discover how to integrate VBA with Outlook, Gmail, or other email services, and streamline your email workflow with Excel VBA email automation.
The power of automation! Sending emails from Excel using VBA can be a game-changer for anyone looking to streamline their workflow. In this article, we'll explore the world of VBA email automation and show you how to send emails from Excel with ease.
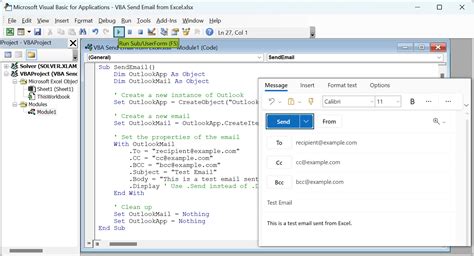
Why Send Emails from Excel Using VBA?
Before we dive into the nitty-gritty, let's explore the benefits of sending emails from Excel using VBA:
- Automation: VBA email automation saves time and reduces manual labor. You can send emails to multiple recipients with a single click.
- Personalization: Use Excel data to personalize your emails, making them more effective and engaging.
- Efficiency: Automate routine tasks, such as sending reports or updates, to focus on more critical tasks.
Getting Started with VBA Email Automation
To send emails from Excel using VBA, you'll need:
- Microsoft Excel: Any version from 2007 onwards.
- VBA Editor: Accessible by pressing Alt + F11 or navigating to Developer > Visual Basic.
- Email Account: A valid email account, such as Gmail or Outlook.
Basic Email Automation Script
Here's a simple VBA script to get you started:
Sub SendEmail()
Dim olApp As Object
Dim olMail As Object
Set olApp = CreateObject("Outlook.Application")
Set olMail = olApp.CreateItem(0)
With olMail
.To = "recipient@example.com"
.Subject = "Test Email"
.Body = "This is a test email sent from Excel using VBA."
.Send
End With
Set olMail = Nothing
Set olApp = Nothing
End Sub
This script creates a new email using Outlook and sends it to the specified recipient.
Using Excel Data to Personalize Emails
To take your email automation to the next level, you can use Excel data to personalize your emails. Here's an example:
Sub SendPersonalizedEmail()
Dim olApp As Object
Dim olMail As Object
Dim ws As Worksheet
Dim i As Long
Set ws = ThisWorkbook.Worksheets("Sheet1")
Set olApp = CreateObject("Outlook.Application")
For i = 2 To ws.Cells(ws.Rows.Count, "A").End(xlUp).Row
Set olMail = olApp.CreateItem(0)
With olMail
.To = ws.Cells(i, "A").Value
.Subject = "Personalized Email for " & ws.Cells(i, "B").Value
.Body = "Dear " & ws.Cells(i, "B").Value & ", This is a personalized email sent from Excel using VBA."
.Send
End With
Set olMail = Nothing
Next i
Set olApp = Nothing
End Sub
This script uses data from an Excel worksheet to personalize the email subject and body.
Tips and Variations
Here are some additional tips and variations to enhance your VBA email automation:
- Use CC and BCC: Add CC and BCC recipients using the
CCandBCCproperties. - Attach Files: Attach files using the
Attachments.Addmethod. - Use HTML Format: Use HTML format for your email body using the
HTMLBodyproperty. - Error Handling: Implement error handling using
On Errorstatements to catch and handle errors.
VBA Email Automation Image Gallery
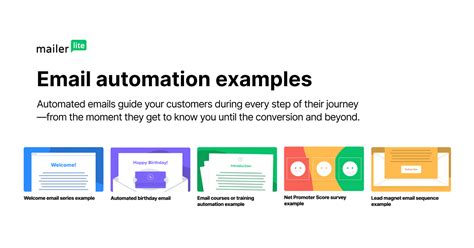
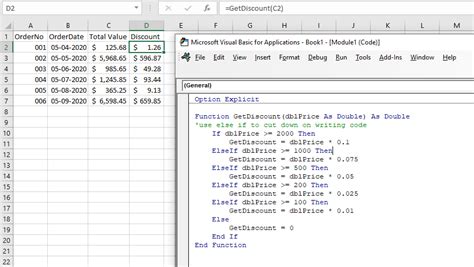
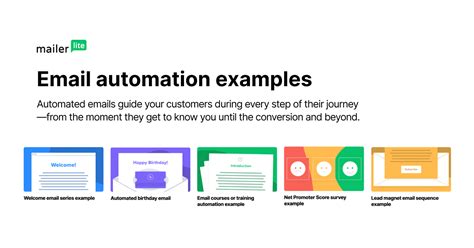
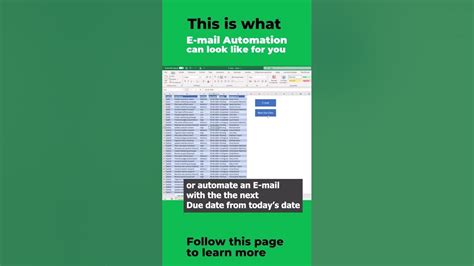
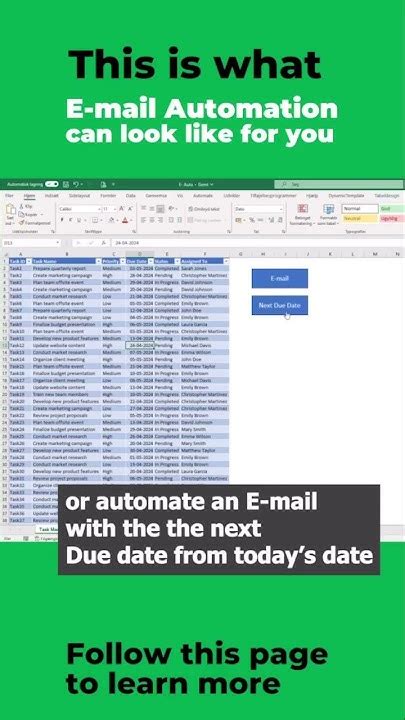
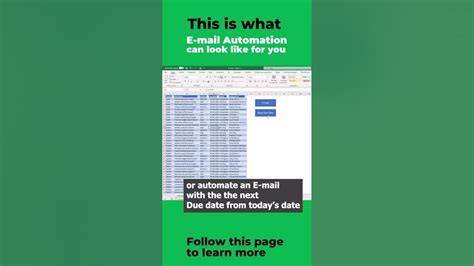
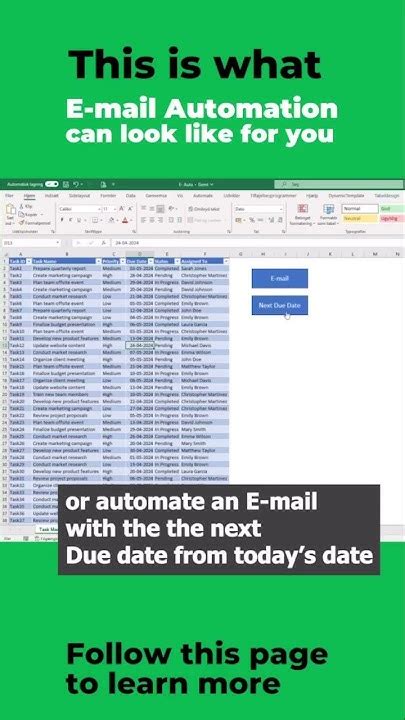
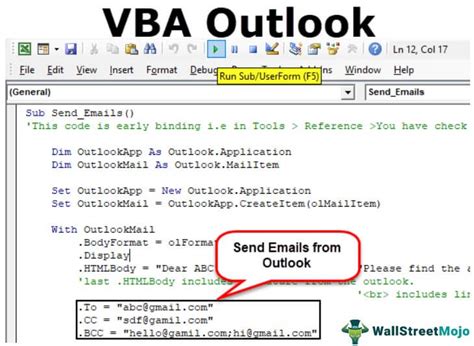
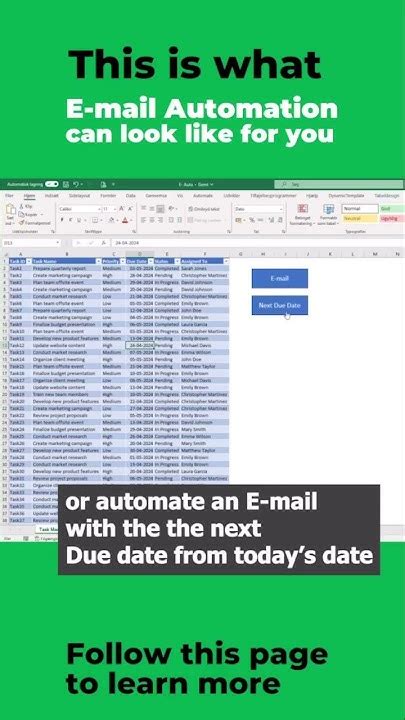
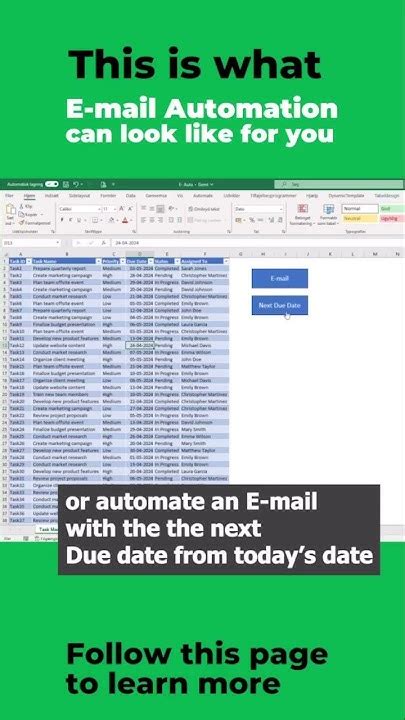
Conclusion
Sending emails from Excel using VBA is a powerful way to automate routine tasks and streamline your workflow. With these examples and tips, you're ready to take your VBA email automation to the next level. Remember to explore the various features and properties of the Outlook object model to customize your email automation scripts.
Share Your Thoughts!
Have you used VBA email automation in your projects? Share your experiences, tips, and variations in the comments below. Let's discuss and learn from each other!
