Intro
Master referencing Excel VBA sheet names with 5 expert techniques. Learn how to dynamically reference worksheets using code names, sheet indices, and more. Discover the best practices for handling sheet name changes and avoiding common errors. Boost your VBA skills with these actionable tips and optimize your Excel workflows.
Excel VBA is a powerful tool that allows users to automate and customize their Excel spreadsheets. One of the essential skills in Excel VBA is referencing sheet names. In this article, we will explore five ways to reference Excel VBA sheet names, providing you with a comprehensive understanding of the different methods and their applications.
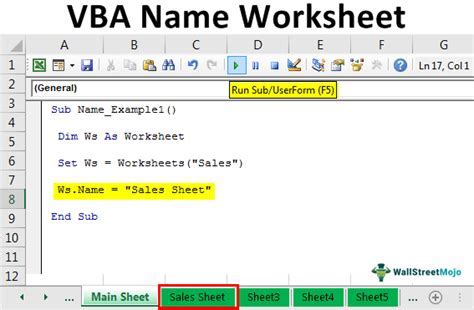
Understanding the Importance of Sheet Names in Excel VBA
Sheet names are a crucial aspect of Excel VBA programming. They help you identify and access specific worksheets within a workbook. Without proper referencing, your VBA code may not work as intended, leading to errors and confusion.
Method 1: Using the Sheet Name as a String
One of the simplest ways to reference a sheet name in Excel VBA is by using the sheet name as a string. This method involves enclosing the sheet name in double quotes.
Example:
Worksheets("Sheet1").Range("A1").Value = "Hello World"
In this example, the code references the worksheet named "Sheet1" and sets the value of cell A1 to "Hello World".
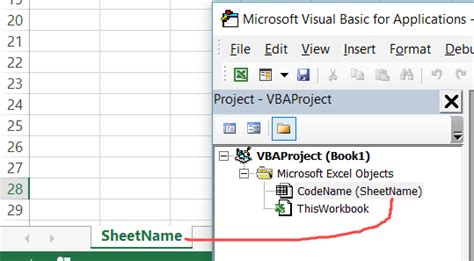
Method 2: Using the Sheet Index
Another way to reference a sheet name in Excel VBA is by using the sheet index. This method involves using the index number of the sheet, starting from 1.
Example:
Worksheets(1).Range("A1").Value = "Hello World"
In this example, the code references the first worksheet in the workbook and sets the value of cell A1 to "Hello World".
Advantages and Disadvantages of Using Sheet Index
Using the sheet index can be beneficial when you need to reference a specific sheet in a workbook, especially when the sheet name is not known. However, this method can be prone to errors if the sheet order changes.
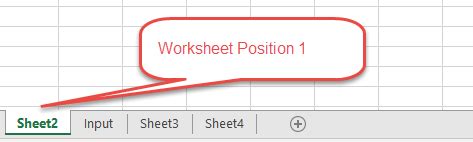
Method 3: Using the Sheet CodeName
The sheet code name is a unique name assigned to each sheet in the Visual Basic Editor. This method involves using the code name to reference the sheet.
Example:
Sheet1.Range("A1").Value = "Hello World"
In this example, the code references the sheet with the code name "Sheet1" and sets the value of cell A1 to "Hello World".
Advantages of Using Sheet CodeName
Using the sheet code name is a reliable method, as it is not affected by changes to the sheet name or order.
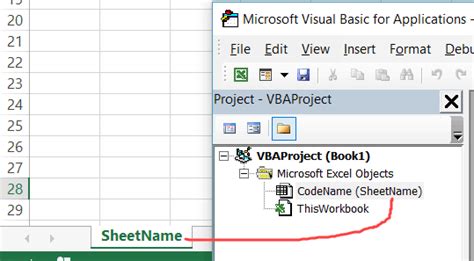
Method 4: Using the ActiveSheet Object
The ActiveSheet object refers to the currently active sheet in the workbook. This method involves using the ActiveSheet object to reference the sheet.
Example:
ActiveSheet.Range("A1").Value = "Hello World"
In this example, the code references the active sheet and sets the value of cell A1 to "Hello World".
Advantages and Disadvantages of Using ActiveSheet
Using the ActiveSheet object can be beneficial when you need to reference the currently active sheet. However, this method can be prone to errors if the active sheet changes.
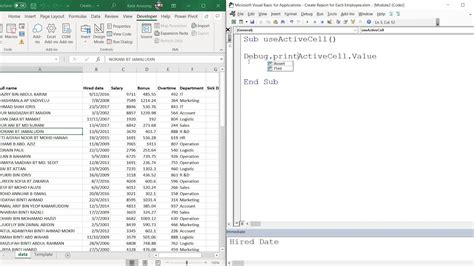
Method 5: Using a Variable to Store the Sheet Name
The final method involves using a variable to store the sheet name. This method provides flexibility and can help reduce errors.
Example:
Dim sheetName As String
sheetName = "Sheet1"
Worksheets(sheetName).Range("A1").Value = "Hello World"
In this example, the code uses a variable to store the sheet name and references the sheet using the variable.
Advantages of Using a Variable to Store the Sheet Name
Using a variable to store the sheet name provides flexibility and can help reduce errors. It also makes the code more readable and maintainable.
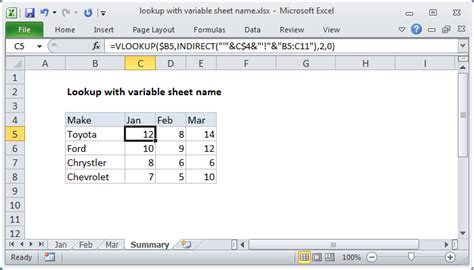
Excel VBA Sheet Name Reference Methods Gallery
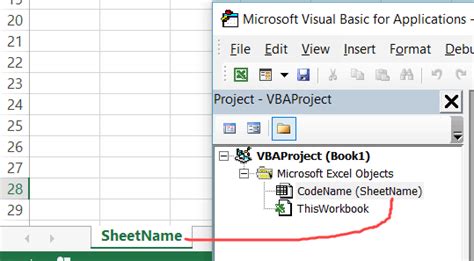
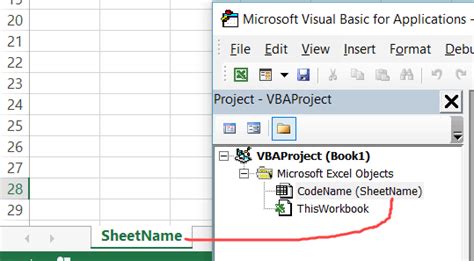
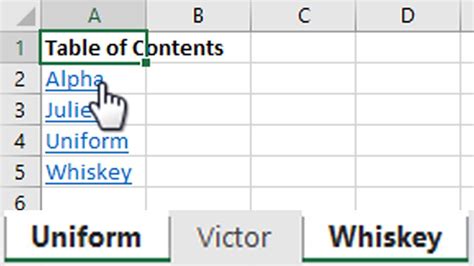
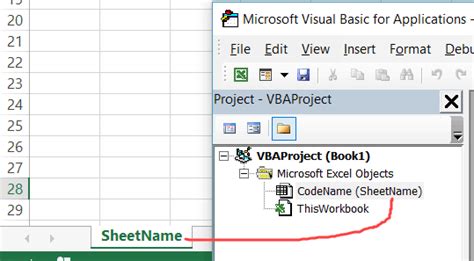
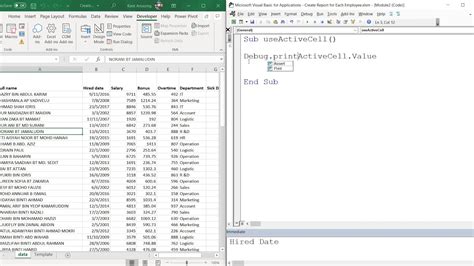
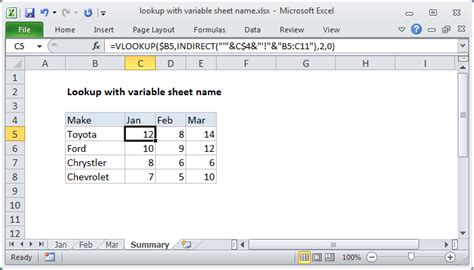
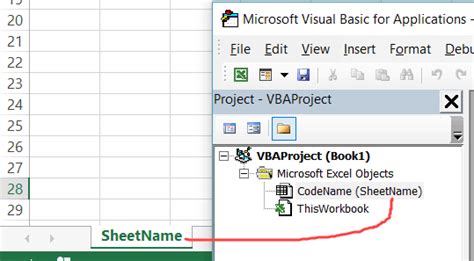
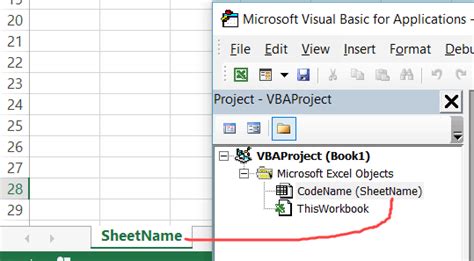
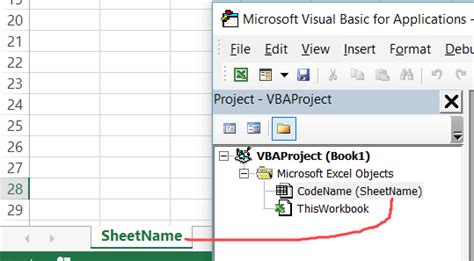
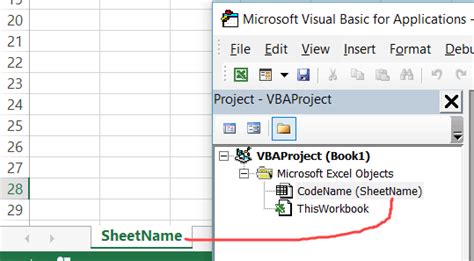
In conclusion, referencing sheet names in Excel VBA is a crucial skill that can help you create more efficient and effective code. By understanding the different methods and their applications, you can improve your coding skills and become a more proficient Excel VBA developer.
We hope this article has provided you with a comprehensive understanding of the different methods for referencing sheet names in Excel VBA. If you have any questions or need further clarification, please don't hesitate to ask in the comments section below.
Remember to share this article with your friends and colleagues who may benefit from this information. Happy coding!
