Intro
Master Excel data sorting with VBA by column effortlessly. Learn how to automate sorting tasks using Excel VBA, making data analysis a breeze. Discover techniques to sort data by single or multiple columns, handle errors, and optimize performance. Streamline your workflow with this comprehensive guide to Excel VBA sorting.
Sorting data in Excel is an essential task, especially when working with large datasets. While Excel provides a built-in sorting feature, using VBA (Visual Basic for Applications) can offer more flexibility and automation. In this article, we will explore how to sort data in Excel using VBA by column, effortlessly.
The Importance of Sorting Data
Sorting data is a crucial step in data analysis, as it enables you to organize and understand your data better. By sorting data, you can:
- Identify patterns and trends
- Find specific values or ranges
- Group similar data together
- Perform calculations and analysis more efficiently
Using VBA to Sort Data
VBA is a powerful tool that allows you to automate tasks in Excel. By using VBA, you can create custom sorting scripts that can be applied to specific columns or ranges. Here's a basic example of how to sort data in Excel using VBA:
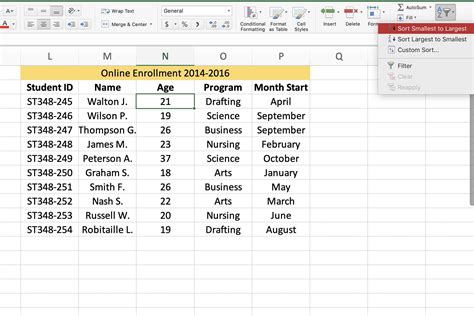
Basic VBA Sorting Code
To sort data in Excel using VBA, you can use the following basic code:
Sub SortData()
Range("A1").Select
ActiveSheet.Sort.SortFields.Clear
ActiveSheet.Sort.SortFields.Add Key:=Range("A1"), Order:=xlAscending
ActiveSheet.Sort.Apply
End Sub
This code selects the cell in column A, clears any existing sort fields, adds a new sort field based on the values in column A, and applies the sort.
Sorting by Multiple Columns
To sort data by multiple columns, you can modify the VBA code as follows:
Sub SortDataMultipleColumns()
Range("A1").Select
ActiveSheet.Sort.SortFields.Clear
ActiveSheet.Sort.SortFields.Add Key:=Range("A1"), Order:=xlAscending
ActiveSheet.Sort.SortFields.Add Key:=Range("B1"), Order:=xlAscending
ActiveSheet.Sort.Apply
End Sub
This code sorts the data by column A and then by column B.
Sorting in Descending Order
To sort data in descending order, you can modify the VBA code as follows:
Sub SortDataDescending()
Range("A1").Select
ActiveSheet.Sort.SortFields.Clear
ActiveSheet.Sort.SortFields.Add Key:=Range("A1"), Order:=xlDescending
ActiveSheet.Sort.Apply
End Sub
This code sorts the data in column A in descending order.
Tips and Tricks
Here are some additional tips and tricks to keep in mind when sorting data in Excel using VBA:
- Use the
xlAscendingorxlDescendingconstants to specify the sort order. - Use the
Rangeobject to specify the column or range to sort. - Use the
ActiveSheet.Sort.SortFields.Clearmethod to clear any existing sort fields. - Use the
ActiveSheet.Sort.SortFields.Addmethod to add a new sort field. - Use the
ActiveSheet.Sort.Applymethod to apply the sort.
Gallery of Sorting Data in Excel with VBA
Sorting Data in Excel with VBA Image Gallery
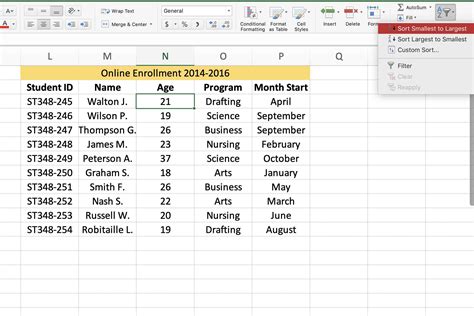
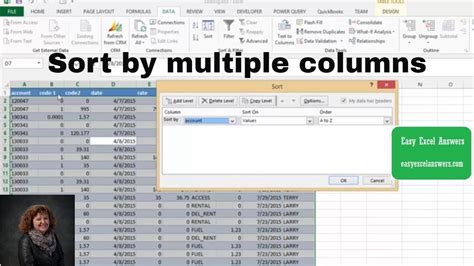
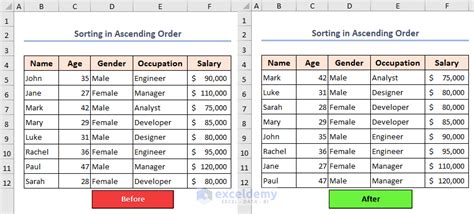
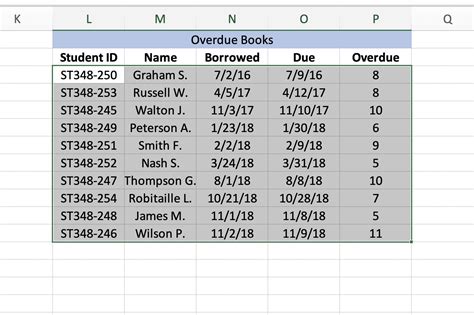
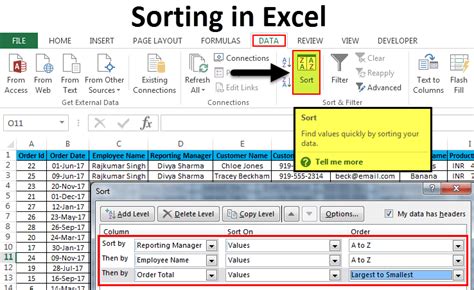
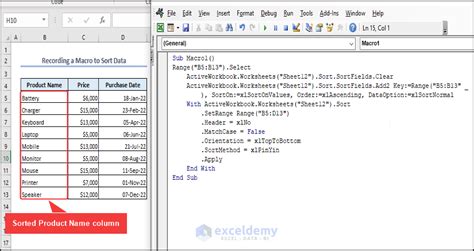
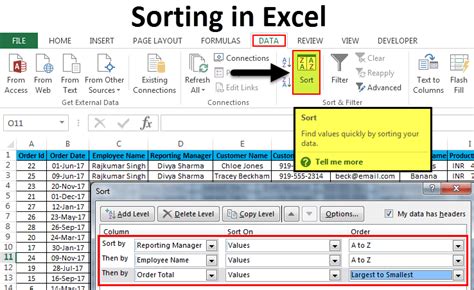
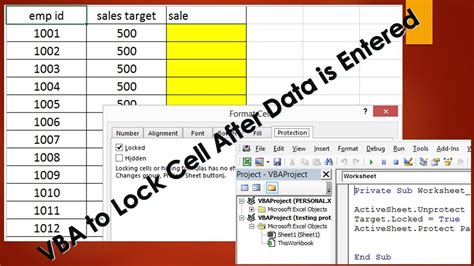
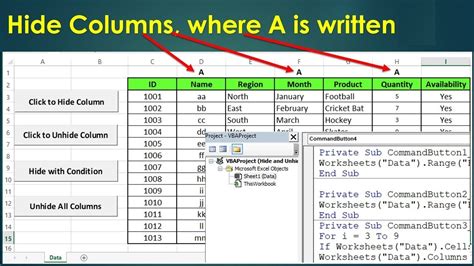
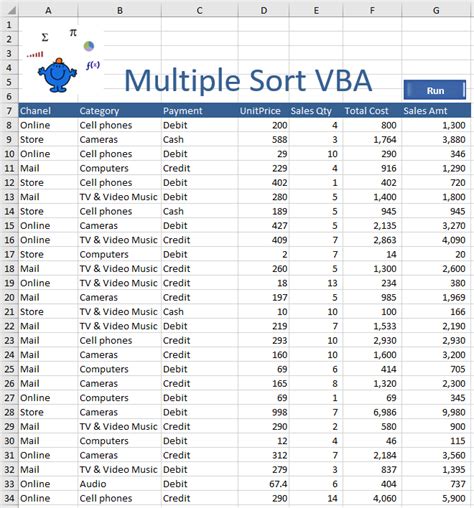
Frequently Asked Questions
Here are some frequently asked questions about sorting data in Excel with VBA:
- Q: Can I sort data in Excel using VBA by multiple columns?
A: Yes, you can sort data in Excel using VBA by multiple columns by adding multiple sort fields to the
ActiveSheet.Sort.SortFieldscollection. - Q: Can I sort data in Excel using VBA in descending order?
A: Yes, you can sort data in Excel using VBA in descending order by setting the
Orderproperty of theSortFieldobject toxlDescending. - Q: Can I sort data in Excel using VBA on an entire worksheet?
A: Yes, you can sort data in Excel using VBA on an entire worksheet by specifying the entire worksheet range in the
Rangeobject.
Conclusion
Sorting data in Excel using VBA can be a powerful and efficient way to automate data analysis tasks. By using VBA, you can create custom sorting scripts that can be applied to specific columns or ranges, and can be modified to suit your specific needs. We hope this article has provided you with a comprehensive guide to sorting data in Excel using VBA. If you have any further questions or comments, please feel free to share them with us!
