Clearing the clipboard can be a crucial task in various scenarios, especially when working with sensitive information or when you want to ensure that your system's clipboard doesn't retain any data that you've copied earlier. Excel VBA provides a straightforward method to clear the clipboard. In this article, we'll explore how to clear the clipboard using Excel VBA, discuss the importance of clearing the clipboard, and provide examples and code snippets to help you get started.
Why Clear the Clipboard?
Clearing the clipboard is essential in several situations:
- Security: When you copy sensitive information, such as passwords or credit card numbers, it's crucial to clear the clipboard to prevent unauthorized access.
- Data Integrity: Clearing the clipboard ensures that you don't accidentally paste outdated or incorrect data into your Excel worksheet.
- System Performance: A cluttered clipboard can slow down your system, so clearing it regularly can help improve performance.
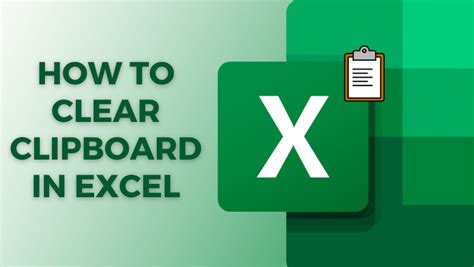
Using Excel VBA to Clear the Clipboard
To clear the clipboard using Excel VBA, you can use the MSForms.DataObject object. Here's a simple code snippet that demonstrates how to clear the clipboard:
Sub ClearClipboard()
Dim dataObj As New MSForms.DataObject
dataObj.Clear
End Sub
To use this code, follow these steps:
- Open the Visual Basic Editor in Excel by pressing
Alt + F11or by navigating toDeveloper>Visual Basicin the ribbon. - In the Visual Basic Editor, click
Insert>Moduleto insert a new module. - Paste the code snippet into the module.
- Click
Run>Run Sub/UserFormor pressF5to execute the code.
This code creates a new instance of the MSForms.DataObject object and uses its Clear method to clear the clipboard.
Advanced Example: Clearing the Clipboard with a Button
To make the code more user-friendly, you can create a button in your Excel worksheet that clears the clipboard when clicked. Here's an example:
Sub ClearClipboardButton_Click()
Dim dataObj As New MSForms.DataObject
dataObj.Clear
MsgBox "Clipboard cleared successfully!", vbInformation
End Sub
To use this code, follow these steps:
- Open the Visual Basic Editor in Excel.
- In the Visual Basic Editor, click
Insert>Moduleto insert a new module. - Paste the code snippet into the module.
- Go back to your Excel worksheet and click
Developer>Insert>Button (Form Control). - Draw the button on your worksheet.
- Right-click the button and select
Assign Macro. - Select the
ClearClipboardButton_Clickmacro and clickOK.
Now, when you click the button, it will clear the clipboard and display a message box confirming the action.
Tips and Variations
Here are some additional tips and variations to help you customize the code:
- Error Handling: You can add error handling to the code to handle situations where the clipboard is not available or cannot be cleared.
- Custom Messages: You can customize the message box text to display a different message after clearing the clipboard.
- Multiple Clearing: You can create a loop to clear the clipboard multiple times to ensure that all data is removed.
By using Excel VBA to clear the clipboard, you can improve system performance, ensure data integrity, and enhance security. With these examples and code snippets, you can get started with clearing the clipboard in seconds.
Excel VBA Clipboard Clearing Image Gallery
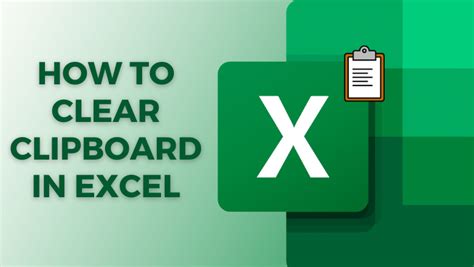
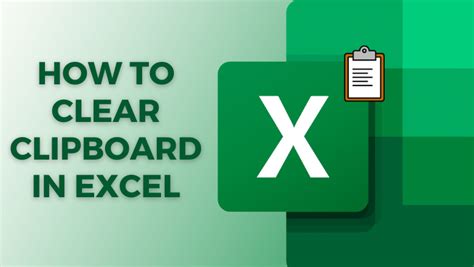
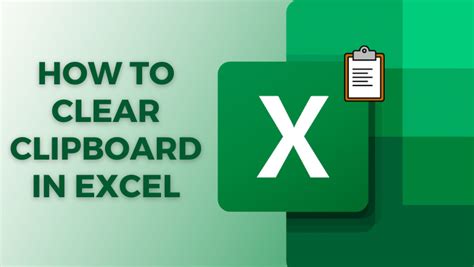
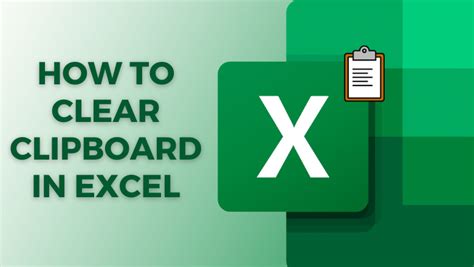
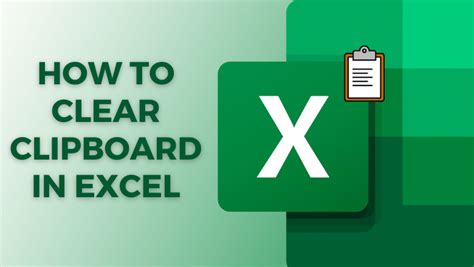
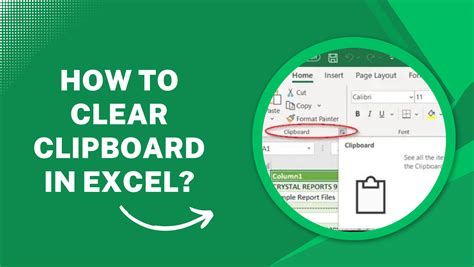
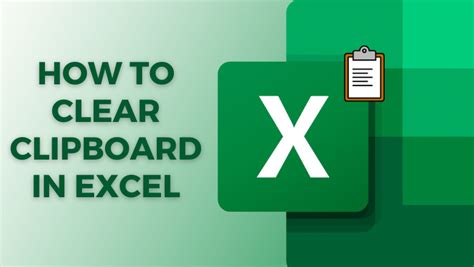
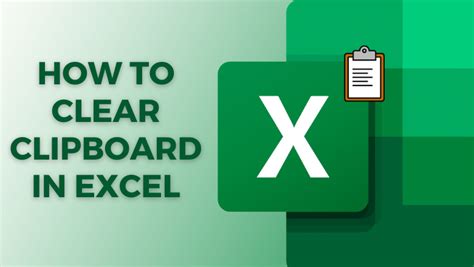
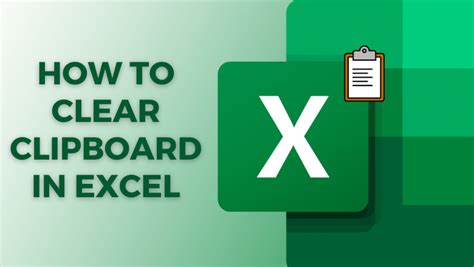

We hope this article has provided you with a comprehensive guide on how to clear the clipboard using Excel VBA. Whether you're a beginner or an advanced user, these examples and code snippets will help you improve system performance, ensure data integrity, and enhance security. Don't forget to share your thoughts and questions in the comments section below!
