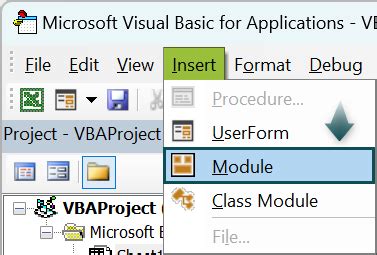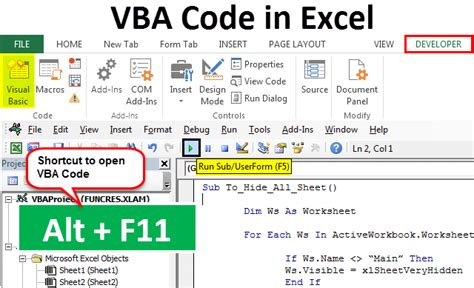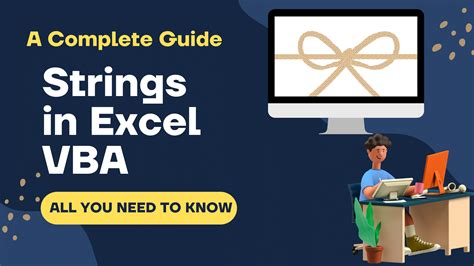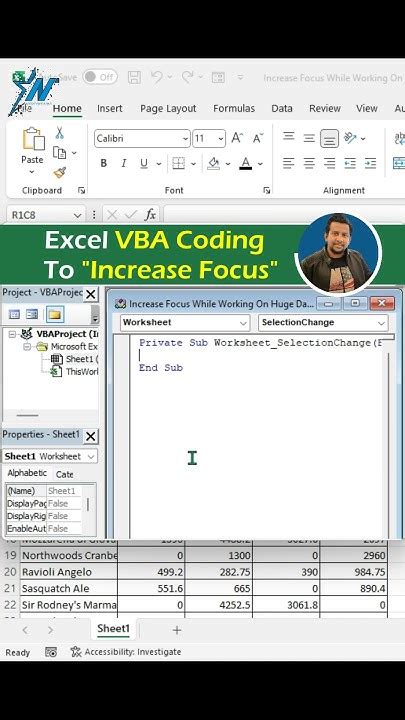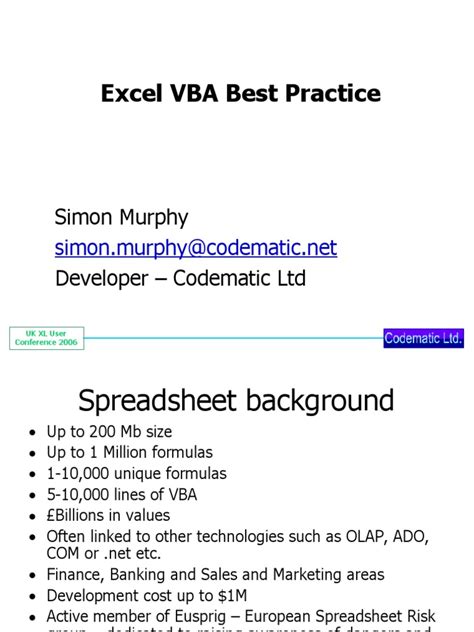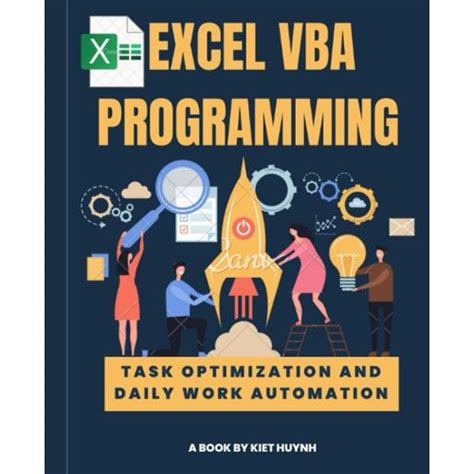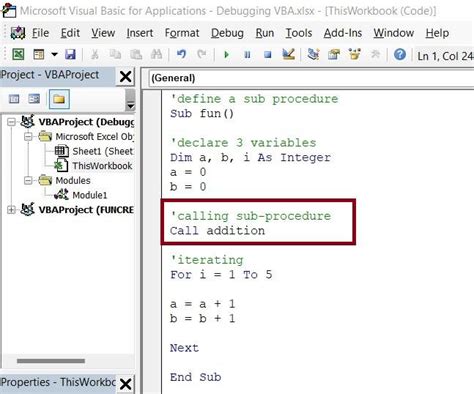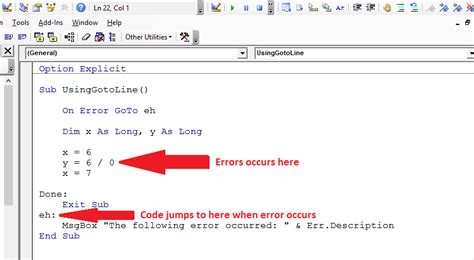Improving the efficiency of your Excel VBA macros can significantly enhance your productivity and the overall user experience. One of the most straightforward yet effective methods to achieve this is by turning off the screen update during the execution of your VBA code. In this article, we will explore why turning off the screen update is beneficial, how to implement this in your VBA code, and provide practical examples to demonstrate its impact.
Why Turn Off Screen Update in Excel VBA?
Excel VBA is a powerful tool for automating tasks, but by default, Excel updates the screen after every operation, which can significantly slow down the execution of your macros. When the screen update is enabled, Excel spends a considerable amount of time redrawing the screen, updating formulas, and performing other visual tasks. This can lead to noticeable delays, especially when dealing with large datasets or complex operations.
By turning off the screen update, you can instruct Excel to focus solely on executing your VBA code without the distraction of updating the screen. This approach can lead to substantial performance improvements, making your macros run faster and more efficiently.
How to Turn Off Screen Update in Excel VBA
Turning off the screen update in Excel VBA is a straightforward process. You can achieve this by adding the following line of code at the beginning of your macro:
Application.ScreenUpdating = False
To turn the screen update back on after your macro has finished executing, simply add the following line at the end of your code:
Application.ScreenUpdating = True
Example: Impact of Turning Off Screen Update
To illustrate the impact of turning off the screen update, let's consider a simple example. Suppose we have a macro that populates a large range of cells with a formula. The macro might look something like this:
Sub PopulateRangeWithFormula()
Dim i As Long
For i = 1 To 10000
Cells(i, 1).Formula = "=RAND()"
Next i
End Sub
If we run this macro with the screen update enabled, Excel will update the screen after each iteration of the loop, resulting in a noticeably slow execution.
Now, let's modify the macro to turn off the screen update:
Sub PopulateRangeWithFormulaOptimized()
Application.ScreenUpdating = False
Dim i As Long
For i = 1 To 10000
Cells(i, 1).Formula = "=RAND()"
Next i
Application.ScreenUpdating = True
End Sub
When we run the optimized macro, Excel will execute the code significantly faster because it no longer spends time updating the screen.
Best Practices for Using Screen Update
While turning off the screen update can greatly improve performance, there are some best practices to keep in mind:
- Always turn the screen update back on after your macro has finished executing. This ensures that the user sees the updated results of your macro.
- Use
Application.ScreenUpdating = Falsejudiciously. While it can improve performance, excessive use can make debugging more challenging. - Consider using
Application.ScreenUpdating = Falsein conjunction with other performance-enhancing techniques, such as turning off automatic calculations or usingRange.Calculateinstead ofApplication.Calculate.
Conclusion
Turning off the screen update is a simple yet effective way to improve the performance of your Excel VBA macros. By applying this technique, you can significantly reduce the execution time of your code, making your macros run faster and more efficiently. Remember to follow best practices and use this technique judiciously to ensure optimal results.
Gallery of Excel VBA Screen Update
Excel VBA Screen Update Gallery