The frustration of encountering a protected Excel sheet can be overwhelming, especially when you need to make changes or updates. Fortunately, there are ways to unprotect an Excel sheet with VBA (Visual Basic for Applications). In this article, we will explore five methods to help you unlock a protected Excel sheet using VBA.
The Importance of Unprotecting Excel Sheets
Protected Excel sheets can be a hindrance to productivity, especially when multiple users need to collaborate on a single sheet. Unprotecting a sheet can help you make necessary changes, update formulas, and even troubleshoot errors. Moreover, unprotecting a sheet can also help you recover data in case the original creator is no longer available.
Method 1: Using the Unprotect Method
The most straightforward way to unprotect an Excel sheet using VBA is by using the Unprotect method. This method requires the password of the protected sheet. If you have the password, you can use the following code:
Sub UnprotectSheet()
Dim ws As Worksheet
Set ws = ThisWorkbook.Sheets("YourSheetName")
ws.Unprotect Password:="YourPassword"
End Sub
Replace "YourSheetName" with the actual name of your sheet and "YourPassword" with the password of the protected sheet.

Method 2: Cracking the Password
If you don't have the password, you can try cracking it using a VBA script. This method uses a brute-force approach to try all possible combinations of passwords. Keep in mind that this method may take a long time to execute and may not work if the password is complex.
Sub CrackPassword()
Dim ws As Worksheet
Set ws = ThisWorkbook.Sheets("YourSheetName")
Dim i As Long
For i = 1 To 10000
ws.Unprotect Password:=i
If ws.ProtectContents = False Then
MsgBox "Password cracked: " & i
Exit Sub
End If
Next i
End Sub
Replace "YourSheetName" with the actual name of your sheet.
Method 3: Using the Worksheet.Protect Method
Another way to unprotect an Excel sheet is by using the Worksheet.Protect method with the UserInterfaceOnly argument set to True. This method will allow you to edit the sheet without unprotecting it.
Sub UnprotectSheetUserInterfaceOnly()
Dim ws As Worksheet
Set ws = ThisWorkbook.Sheets("YourSheetName")
ws.Protect UserInterfaceOnly:=True
End Sub
Replace "YourSheetName" with the actual name of your sheet.
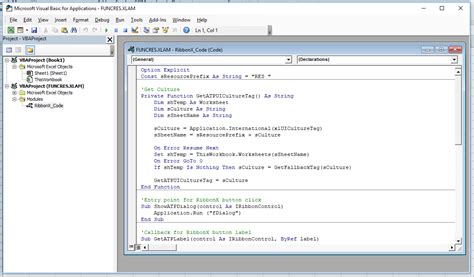
Method 4: Using the Workbook.Unprotect Method
If the entire workbook is protected, you can use the Workbook.Unprotect method to unprotect it. This method requires the password of the protected workbook.
Sub UnprotectWorkbook()
ThisWorkbook.Unprotect Password:="YourPassword"
End Sub
Replace "YourPassword" with the password of the protected workbook.
Method 5: Using a Third-Party Tool
If none of the above methods work, you can try using a third-party tool to unprotect your Excel sheet. There are several tools available online that can help you recover the password or unprotect the sheet.
Gallery of Excel VBA Unprotect Methods
Excel VBA Unprotect Methods
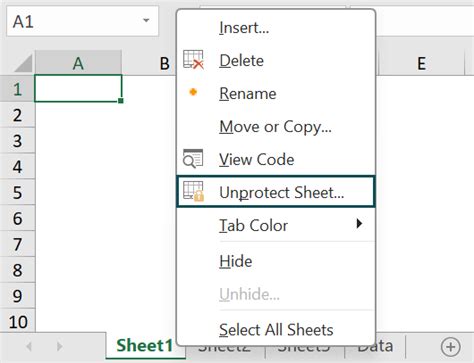
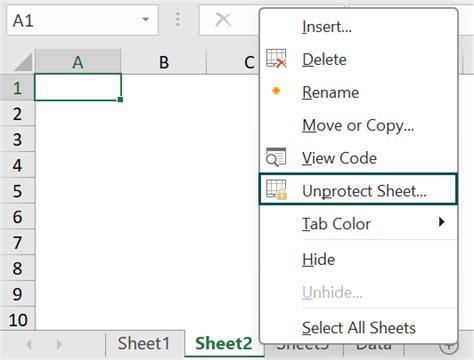
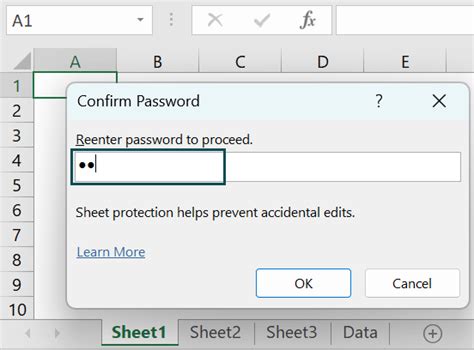
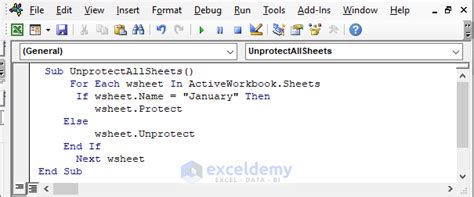
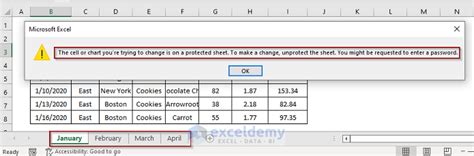
Final Thoughts
Unprotecting an Excel sheet using VBA can be a lifesaver, especially when you need to make urgent changes or updates. By using one of the five methods outlined in this article, you can unlock your protected sheet and get back to work. Remember to always use caution when working with protected sheets, and make sure you have the necessary permissions to make changes.
We hope this article has been helpful in your quest to unprotect your Excel sheet. If you have any questions or need further assistance, please don't hesitate to ask. Share your experiences and tips in the comments below, and don't forget to share this article with your colleagues and friends who may be struggling with protected Excel sheets.
